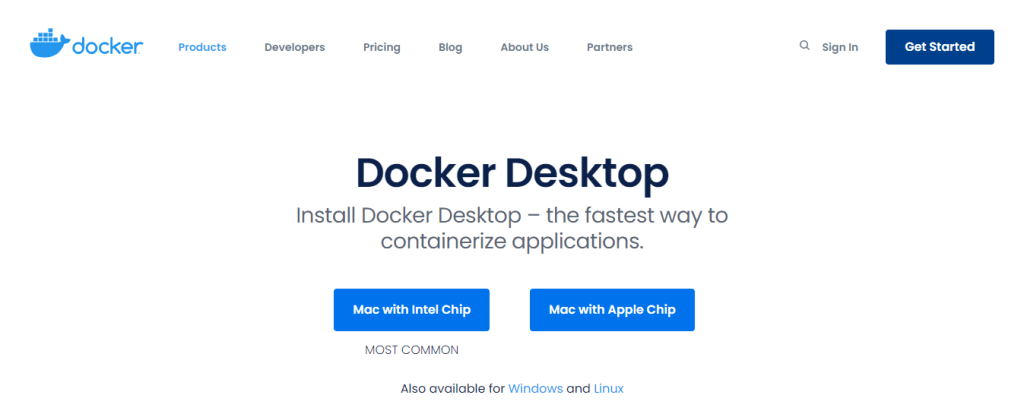WordPress Docker Tutorial: To set up your WordPress site using Docker, first install Docker on your system. Then, create a Docker Compose file.
Setting up WordPress using Docker simplifies the deployment process and ensures a consistent environment. Docker containers package all the dependencies needed for WordPress, making it easier to manage and scale your website. By using Docker Compose, you can define and manage multiple containers, like the WordPress application and MySQL database, with a single configuration file.
This approach not only streamlines development but also enhances portability, as you can easily replicate the setup across different environments. Whether you’re a developer or a site owner, using Docker for your WordPress site can save you time and reduce complexity.

Credit: www.digitalocean.com
Introduction To WordPress With Docker
Setting up a WordPress site can be a daunting task. With Docker, the process becomes simple and efficient. Docker allows you to create isolated environments for your applications. This tutorial will guide you through setting up your WordPress site using Docker.
Why Use Docker?
Docker offers several advantages for WordPress development:
- Consistency: Docker ensures your environment remains the same across all stages.
- Isolation: Each Docker container is isolated, preventing conflicts.
- Portability: Docker containers can run on any system that supports Docker.
Benefits Of Docker For WordPress
Using Docker for WordPress provides multiple benefits:
| Benefit | Description |
|---|---|
| Speed | Setting up WordPress with Docker is fast and efficient. |
| Scalability | Docker makes scaling your WordPress site easy. |
| Flexibility | You can easily switch between different versions of WordPress. |
Follow this tutorial to leverage Docker for your WordPress site setup. Enjoy a smooth, hassle-free development experience.
Prerequisites
Before you set up your WordPress site using Docker, you need to meet some prerequisites. These requirements ensure a smooth and efficient setup process. Let’s dive into the essential elements you need.
System Requirements
Your system should meet certain requirements to run Docker and WordPress smoothly. Below is a table to help you understand these requirements:
| Component | Minimum Requirement |
|---|---|
| Operating System | Windows 10, macOS 10.13+, Linux |
| RAM | 4 GB |
| CPU | 64-bit |
| Disk Space | 20 GB Free Space |
Ensure your system meets these requirements to avoid performance issues.
Necessary Software
You will need to install certain software before starting the WordPress Docker setup. Here’s a list of the necessary software:
- Docker: Install Docker Desktop for your operating system.
- Docker Compose: This helps manage multi-container Docker applications.
- Code Editor: Use editors like VS Code, Sublime Text, or Atom.
- Git: Install Git for version control and repository management.
Follow these steps to install Docker on your system:
- Download Docker Desktop from the official Docker website.
- Run the installer and follow the on-screen instructions.
- Verify the installation by running the command
docker --versionin your terminal.
After installing Docker, you need to install Docker Compose. Use the following command:
sudo curl -L "https://github.com/docker/compose/releases/download/1.29.2/docker-compose-$(uname -s)-$(uname -m)" -o /usr/local/bin/docker-composeMake the Docker Compose binary executable:
sudo chmod +x /usr/local/bin/docker-composeVerify the installation by running:
docker-compose --versionNow, your system is ready for the WordPress Docker setup. Happy coding!
Setting Up Docker
Setting up Docker is the first step to hosting your WordPress site in a containerized environment. Docker makes it easy to manage your application and ensures it runs the same everywhere. This section will guide you through installing Docker and verifying the installation.
Installing Docker
To begin, you need to install Docker on your machine. Follow these steps for different operating systems:
| Operating System | Installation Command |
|---|---|
| Windows | Download Docker Desktop from the official website and run the installer. |
| macOS | brew install --cask docker |
| Linux | sudo apt-get install docker-ce docker-ce-cli containerd.io |
Verifying Installation
After installing Docker, verify the installation to ensure everything is working. Open your terminal and run:
docker --versionYou should see a message displaying the Docker version installed.
Next, run a simple Docker command to test if Docker is working:
docker run hello-worldThis command downloads and runs a test image, printing a confirmation message.
If you see the confirmation message, Docker is set up correctly. You can now proceed to set up your WordPress site using Docker.
Creating A Docker Compose File
Setting up your WordPress site with Docker involves creating a Docker Compose file. This file will define the services, networks, and volumes for your WordPress site. Let’s break down how to create this file step-by-step.
Understanding Docker Compose
Docker Compose is a tool for defining and running multi-container Docker applications. With a single command, you can create and start all the services from your configuration.
In a Docker Compose file, you specify the services you need. This can include a web server, database, and other components. Docker Compose allows you to manage everything in one place.
Each service is defined with a set of parameters. These parameters include the image to use, ports to expose, and volumes to mount.
Sample Docker Compose File
Below is an example of a Docker Compose file for a WordPress setup. This file includes WordPress and MySQL services.
version: '3.7'
services:
wordpress:
image: wordpress:latest
ports:
- "8000:80"
environment:
WORDPRESS_DB_HOST: db
WORDPRESS_DB_USER: exampleuser
WORDPRESS_DB_PASSWORD: examplepass
WORDPRESS_DB_NAME: exampledb
volumes:
- wordpress_data:/var/www/html
db:
image: mysql:5.7
environment:
MYSQL_DATABASE: exampledb
MYSQL_USER: exampleuser
MYSQL_PASSWORD: examplepass
MYSQL_ROOT_PASSWORD: rootpass
volumes:
- db_data:/var/lib/mysql
volumes:
wordpress_data:
db_data:
The version indicates the version of the Docker Compose file format. The services section defines two services: WordPress and MySQL.
In the wordpress service:
- The image used is the latest WordPress image.
- Ports are mapped from 8000 on the host to 80 in the container.
- Environment variables configure the database connection.
- A volume is mounted to persist WordPress data.
In the db service:
- The image used is MySQL version 5.7.
- Environment variables configure the database user, password, and name.
- A volume is mounted to persist MySQL data.
The volumes section defines named volumes for data persistence. These volumes ensure that your data is not lost when containers are recreated.
Launching WordPress Container
Launching your WordPress container using Docker is simple. This tutorial will guide you through the process step by step. You’ll have your WordPress site running in no time.
Running Docker Compose
First, create a docker-compose.yml file. This file will define the services needed.
version: '3.1'
services:
wordpress:
image: wordpress
restart: always
ports:
- 8080:80
environment:
WORDPRESS_DB_HOST: db
WORDPRESS_DB_USER: exampleuser
WORDPRESS_DB_PASSWORD: examplepass
WORDPRESS_DB_NAME: exampledb
db:
image: mysql:5.7
restart: always
environment:
MYSQL_DATABASE: exampledb
MYSQL_USER: exampleuser
MYSQL_PASSWORD: examplepass
MYSQL_ROOT_PASSWORD: examplepass
Run the following command to start Docker Compose:
docker-compose up -dThis command will download the necessary images and start the containers.
Accessing WordPress
Once the containers are running, you can access your WordPress site. Open your web browser and go to http://localhost:8080.
You will see the WordPress installation page. Follow the instructions to complete the setup.
Enter the following details:
- Site Title
- Username
- Password
- Your Email
Click the Install WordPress button. Your WordPress site is now live!
| Step | Description |
|---|---|
| 1 | Create docker-compose.yml file. |
| 2 | Run docker-compose up -d command. |
| 3 | Access http://localhost:8080 in your browser. |
| 4 | Complete WordPress installation. |
Congratulations! You have successfully launched your WordPress container with Docker.

Credit: www.digitalocean.com
Configuring Your WordPress Site
Configuring your WordPress site using Docker ensures flexibility and control. You can customize your site to fit your specific needs. This section will guide you through the initial setup and customization of themes and plugins.
Initial Setup
Begin by creating a docker-compose.yml file. This file defines your service settings. Here is an example:
version: '3.1'
services:
wordpress:
image: wordpress
restart: always
ports:
- 8080:80
environment:
WORDPRESS_DB_HOST: db
WORDPRESS_DB_USER: exampleuser
WORDPRESS_DB_PASSWORD: examplepass
WORDPRESS_DB_NAME: exampledb
volumes:
- ./wp-content:/var/www/html/wp-content
db:
image: mysql:5.7
restart: always
environment:
MYSQL_DATABASE: exampledb
MYSQL_USER: exampleuser
MYSQL_PASSWORD: examplepass
MYSQL_RANDOM_ROOT_PASSWORD: '1'
volumes:
- db_data:/var/lib/mysql
volumes:
db_data: {}
Save the file and run the following command:
docker-compose up -dThis sets up your WordPress and MySQL containers. Access your site at http://localhost:8080.
Customizing Themes And Plugins
Customizing themes and plugins enhances your site’s functionality. To do this, follow these steps:
- Log in to your WordPress admin dashboard.
- Navigate to Appearance > Themes.
- Click Add New to explore available themes.
- Select a theme and click Install, then Activate.
For plugins:
- Go to Plugins > Add New.
- Search for the desired plugin.
- Click Install Now, then Activate.
To manually add themes or plugins:
Place them in the wp-content directory:
./wp-content/themes./wp-content/pluginsThese changes will reflect immediately on your site.
Ensure your site is secure and optimized. Regularly update your themes and plugins.
Managing Docker Containers
Managing Docker containers is essential for maintaining your WordPress site. With Docker, you can easily start, stop, and update containers. This guide will help you master these tasks. Let’s dive into the details.
Starting And Stopping Containers
Starting and stopping containers is straightforward. Use simple commands to control your Docker containers. Here’s a quick guide:
- To start a container, use
docker start [container_name]. - To stop a container, use
docker stop [container_name].
These commands ensure your WordPress site runs smoothly. Starting a container brings your site online. Stopping it takes your site offline safely. Always check the container status using docker ps. This command shows all running containers.
Updating Containers
Updating containers is crucial for maintaining security and performance. Follow these steps to update your WordPress container:
- Pull the latest image using
docker pull [image_name]. - Stop the current container with
docker stop [container_name]. - Remove the old container using
docker rm [container_name]. - Create a new container with the updated image using
docker run -d --name [container_name] [image_name].
These steps ensure your WordPress site stays up-to-date. Updating containers also helps in fixing bugs and improving features.
Here’s a quick reference table for Docker commands:
| Action | Command |
|---|---|
| Start Container | docker start [container_name] |
| Stop Container | docker stop [container_name] |
| Pull Image | docker pull [image_name] |
| Remove Container | docker rm [container_name] |
| Run Container | docker run -d --name [container_name] [image_name] |
Keep this guide handy for managing your Docker containers. These practices will help keep your WordPress site running efficiently.

Credit: codeastrology.com
Troubleshooting Common Issues
Setting up your WordPress site using Docker can be straightforward. Yet, issues may arise. Knowing how to troubleshoot can save you time and frustration. This section offers helpful tips to resolve common Docker problems.
Debugging Tips
Sometimes, your WordPress site may not run as expected. Here are some debugging tips:
- Check Docker container logs using
docker logs [container_name]. - Ensure your Docker services are running:
docker-compose ps. - Verify your Docker Compose file for syntax errors.
- Restart your Docker containers with
docker-compose restart. - Update your Docker images with
docker-compose pull.
Useful Commands
Here are some useful commands to manage and troubleshoot your Docker setup:
| Command | Description |
|---|---|
docker ps | List running containers. |
docker-compose up -d | Start services in detached mode. |
docker-compose down | Stop and remove containers, networks, and volumes. |
docker exec -it [container_name] /bin/bash | Access a running container’s shell. |
docker inspect [container_name] | Get detailed information about a container. |
Using these commands effectively can solve many common issues. Always keep your Docker environment updated. Regularly check for new Docker releases.
Frequently Asked Questions
How To Setup A WordPress Site On Docker?
To set up a WordPress site on Docker, first install Docker. Create a `docker-compose. yml` file. Define services for WordPress and MySQL. Run `docker-compose up` in your terminal. Access WordPress at `http://localhost:8000`. Follow the on-screen setup instructions.
Is Docker Good For WordPress?
Yes, Docker is good for WordPress. It simplifies setup, improves scalability, and enhances development consistency. Docker containers ensure isolated environments, making it easier to manage and deploy WordPress sites.
How To Host A Website Using Docker?
To host a website using Docker, create a Dockerfile, build the image, and run a container. Use Docker Compose for complex setups. Ensure your server ports are correctly configured.
How To Install WordPress On Ubuntu 22.04 With Docker?
To install WordPress on Ubuntu 22. 04 with Docker, follow these steps: 1. Install Docker and Docker Compose. 2. Create a `docker-compose. yml` file with WordPress and MySQL services. 3. Run `docker-compose up -d` to start the containers. 4. Access WordPress via your browser at `http://localhost`.
How To Install Docker For WordPress?
Install Docker from the official website and follow the setup instructions for your operating system.
Conclusion
Setting up WordPress using Docker is efficient and straightforward. This tutorial simplifies the process, ensuring your site runs smoothly. Follow these steps to enjoy a seamless WordPress experience. Docker enhances flexibility, scalability, and ease of maintenance. Start your journey today and transform your WordPress development workflow.