Activate A WordPress Theme But It Doesn’t Work: Check for plugin conflicts and ensure your WordPress theme is updated. If issues persist, activate a default theme. Activating a new WordPress theme should be seamless, but problems can arise. First, identify potential plugin conflicts by deactivating all plugins and reactivating them one by one. Ensure your theme and WordPress are updated to the latest versions, as outdated software can cause issues.
Switch to a default theme like Twenty Twenty-One to see if the problem is theme-specific. If these steps don’t resolve the issue, review theme documentation and contact the theme’s support team. Proper troubleshooting ensures your website looks and functions as intended.
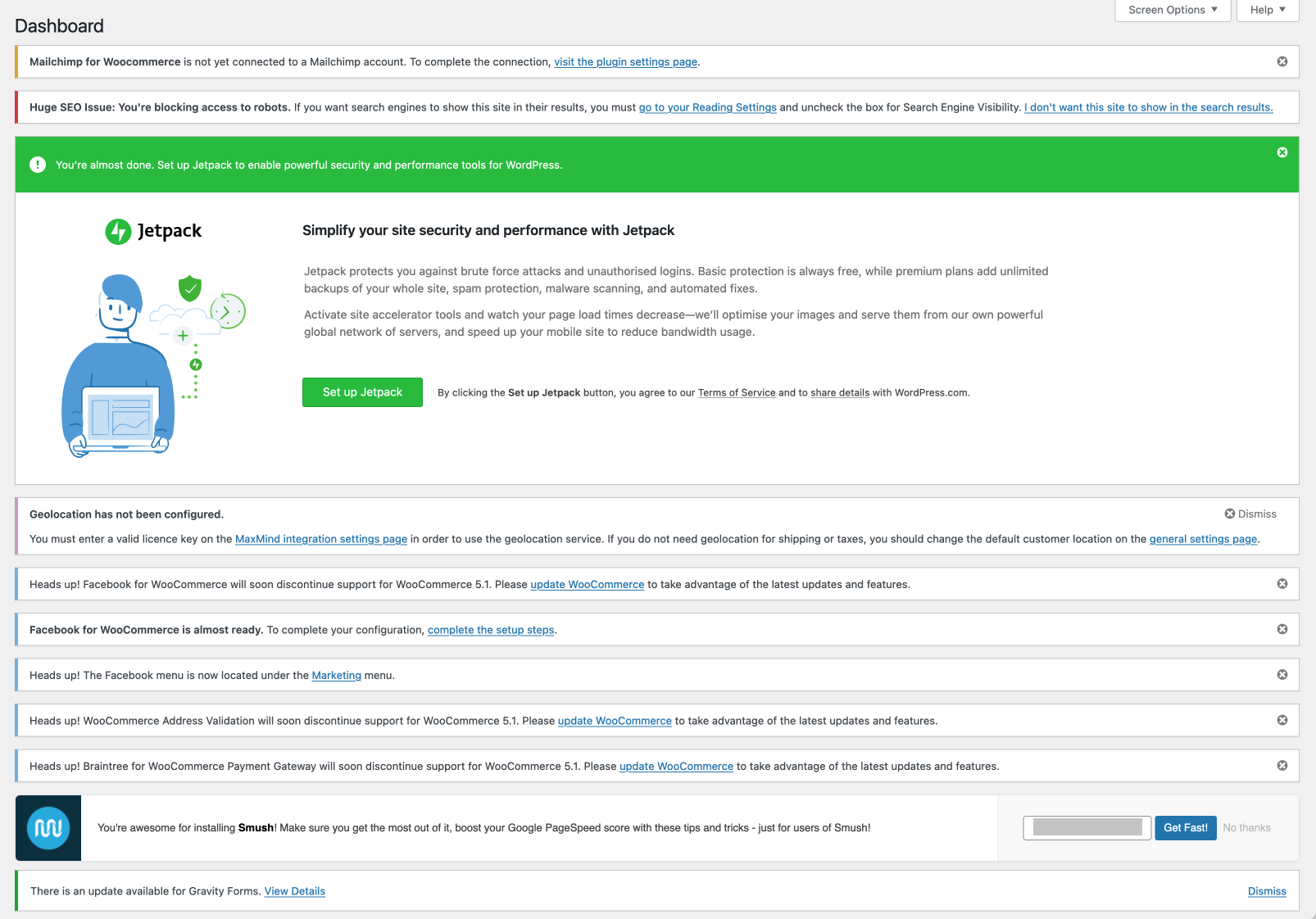
Check Theme Compatibility
When you activate a WordPress theme and it doesn’t work, it’s crucial to check its compatibility. A theme might not function due to several factors. Understanding and addressing these can save you time and hassle. Below are key aspects to consider.
WordPress Version
Your WordPress version plays a significant role in theme compatibility. Themes are often developed for specific WordPress versions. An outdated WordPress version might not support your new theme.
To check your WordPress version:
- Log in to your WordPress dashboard.
- Go to Dashboard > Updates.
- Check the version number displayed at the top.
If your version is outdated, update it to the latest version. Always back up your site before updating.
Plugin Conflicts
Plugin conflicts can also cause theme activation issues. Sometimes, a plugin may not be compatible with your new theme.
To identify plugin conflicts:
- Deactivate all plugins from the Plugins menu.
- Activate the theme again and check if it works.
- If it works, reactivate each plugin one by one.
- Identify which plugin causes the issue.
Once you find the problematic plugin, you can either find an alternative or contact the plugin developer for support.
Inspect Error Messages
Activating a new WordPress theme can be exciting. But sometimes, things don’t go as planned. When you activate a theme and it doesn’t work, it’s crucial to inspect error messages. Error messages can help identify the issue. This guide will help you understand and fix common errors.
Common Errors
WordPress may show different error messages. Here are some common ones:
- White Screen of Death: The screen turns completely white.
- Parse Errors: Syntax errors in the theme files.
- Database Connection Error: Issues with connecting to the database.
- 404 Errors: Pages not found after activating the theme.
Understanding these errors is the first step to fixing them.
Fixing Errors
Fixing errors can be straightforward. Follow these steps:
- Enable Debugging: Add the following code to your
wp-config.phpfile:
define('WP_DEBUG', true);
define('WP_DEBUG_LOG', true);
define('WP_DEBUG_DISPLAY', false);- Check the Error Log: Look for the
debug.logfile inwp-contentfolder. - Identify the Error: Read the log to find the error details.
- Fix the Error: Based on the error message, make necessary changes.
Here are some quick fixes for common errors:
| Error | Quick Fix |
|---|---|
| White Screen of Death | Disable plugins, then reactivate them one by one. |
| Parse Errors | Check the theme file for syntax errors. |
| Database Connection Error | Verify your database credentials in wp-config.php. |
| 404 Errors | Resave permalinks in WordPress settings. |
Inspect error messages carefully. They often point you to the exact problem. Once you understand the error, solving it becomes easier.
Switch To Default Theme
Activating a new WordPress theme is exciting. But it can be frustrating when it doesn’t work. Don’t worry. You can easily switch to the default theme. This helps you identify and fix the problem.
Activate Default Theme
To activate the default theme, follow these simple steps:
- Log in to your WordPress dashboard.
- Go to Appearance > Themes.
- Find the default theme. Popular options include Twenty Twenty-One.
- Click Activate.
Your site will now use the default theme. This helps you see if the issue is theme-related.
Evaluate Theme Issues
Once you have the default theme active, evaluate the issues. Look for the following:
- Check if the site loads correctly.
- Ensure all plugins are working.
- Verify the layout and design.
If everything works with the default theme, the problem is with your new theme. Here are some possible issues to consider:
| Possible Issue | Solution |
|---|---|
| Theme conflict with plugins | Deactivate plugins and check again |
| Theme files are corrupted | Reinstall the theme |
| PHP version mismatch | Update your PHP version |
Fixing these issues may solve the problem. If not, consider contacting theme support.
Clear Cache
After activating a new WordPress theme, it might not display correctly. This can be due to cached data. Clearing your cache can resolve this issue. Caches store information to make websites load faster. But sometimes, old data causes problems. Let’s explore how to clear different types of cache.
Browser Cache
Browser cache stores website data on your computer. This speeds up page loading. But it can also display outdated information. To clear your browser cache:
- Open your browser settings.
- Find the option to clear browsing data.
- Select cached images and files.
- Click the clear data button.
Here’s how you do it in some popular browsers:
| Browser | Steps |
|---|---|
| Chrome | Settings > Privacy and security > Clear browsing data |
| Firefox | Options > Privacy & Security > Clear Data |
| Safari | Preferences > Privacy > Manage Website Data > Remove All |
Plugin Cache
WordPress caching plugins store data to improve performance. But they can sometimes cause issues with new themes. To clear your plugin cache:
- Log in to your WordPress dashboard.
- Go to the caching plugin settings.
- Find the option to clear or purge all cache.
- Click the button to clear the cache.
Some popular caching plugins and their cache clearing steps:
- WP Super Cache: Easy > Delete Cache button
- W3 Total Cache: Performance > Purge All Caches
- WP Rocket: Dashboard > Clear Cache
Clearing cache can often solve theme issues. Always clear both browser and plugin cache. This ensures you see the updated theme.
Review Theme Settings
Activating a WordPress theme can be exciting. Yet, sometimes, things don’t work as expected. The theme might not look right or function well. Before panicking, review the theme settings. Often, minor tweaks can solve major problems. Let’s dive into the essential settings you need to check.
General Settings
Start with the general settings of your theme. These settings often control the core appearance and functionality. Here are some key points to review:
- Site Title and Tagline: Ensure your site title and tagline are correct.
- Logo: Upload your logo in the appropriate size and format.
- Colors: Adjust the primary and secondary colors to match your brand.
- Fonts: Select readable fonts that suit your website style.
Access these settings through the WordPress dashboard. Go to Appearance > Customize. Here, you can make necessary adjustments.
Advanced Options
Next, explore the advanced options of your theme. These settings provide more control over your site’s layout and features. Key areas to examine include:
- Header and Footer: Customize the layout, content, and style of your header and footer.
- Widgets: Add and configure widgets to enhance functionality.
- Menus: Organize your site’s navigation menus for better user experience.
- Homepage Settings: Set a static homepage or display your latest posts.
- Custom CSS: Add custom CSS for specific design tweaks.
Advanced options can usually be found under Appearance > Customize or in a dedicated theme settings panel. Make sure to save changes after each adjustment to see the results.
Check File Permissions
Activating a WordPress theme and finding it doesn’t work can be frustrating. Sometimes, the issue lies in file permissions. Incorrect permissions can prevent themes from functioning correctly. Adjusting these settings can often resolve the problem.
Folder Permissions
WordPress needs specific folder permissions to work properly. Incorrect settings can block the theme from accessing required files. To check folder permissions, follow these steps:
- Access your site via an FTP client or your hosting file manager.
- Navigate to the
wp-content/themesdirectory. - Right-click on the theme folder and select File Permissions or Change Permissions.
- Ensure the numeric value is set to
755.
Setting folder permissions to 755 allows the theme to read and execute files. This setting is essential for your theme to function.
File Permissions
Files within the theme folder also need correct permissions. Incorrect file permissions can lead to theme malfunctions. Adjust file permissions by following these steps:
- In your FTP client or hosting file manager, navigate to the
wp-content/themesdirectory. - Open the theme folder.
- Select all files within the folder.
- Right-click and choose File Permissions or Change Permissions.
- Set the numeric value to
644.
Setting file permissions to 644 ensures the theme files are readable and writable. This setting is crucial for the theme to operate smoothly.
By checking and adjusting file permissions, you can often resolve issues with non-functioning WordPress themes. Proper permissions ensure your theme can access and execute necessary files, making your site run smoothly.
Update WordPress
Activating a new WordPress theme can be exciting. But what do you do if it doesn’t work? One of the first steps to troubleshoot this issue is to update WordPress. Keeping WordPress and its components up-to-date ensures compatibility and security. Below, we will cover the necessary updates you should perform.
Core Updates
WordPress frequently releases updates to improve performance and security. Outdated core files can lead to theme conflicts. Follow these steps to update WordPress core:
- Log in to your WordPress admin dashboard.
- Navigate to Dashboard > Updates.
- Click the Update Now button if an update is available.
Always back up your site before updating. This step ensures you can restore your site if something goes wrong.
Theme Updates
Outdated themes might not work with the latest WordPress version. To update your theme, follow these steps:
- Go to the Appearance > Themes section in your dashboard.
- Find the theme you activated and click on it.
- If an update is available, you will see an Update Now button. Click it.
Ensure that you have a child theme if you made customizations. This practice prevents losing changes during updates.
Updating WordPress core and themes can solve many issues. Keeping everything up-to-date is essential for a smooth experience.
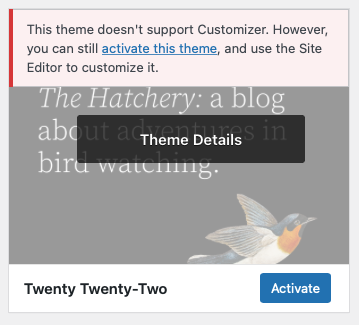
Seek Support
Activating a new WordPress theme can be exciting. Sometimes, things don’t go as planned. Your theme might not work. Don’t worry! There are ways to get help. One of the best ways is to seek support. Let’s explore two key sources of support: the theme developer and the WordPress community.
Theme Developer
The first place to seek help is from the theme developer. They know their theme best. Visit the theme’s official website. Look for a support section. Most premium themes offer dedicated support.
Follow these steps to contact the theme developer:
- Locate the theme’s official website.
- Find the support or help section.
- Submit a ticket or contact form.
- Describe your issue clearly.
- Provide screenshots if possible.
Many developers respond quickly. They can help you fix the issue. Always provide as much detail as possible. This helps them understand your problem better.
WordPress Community
The WordPress community is vast and helpful. Many users and experts are ready to assist. You can find help in forums, groups, and social media.
Here are some popular places to seek help:
- WordPress Support Forums
- Reddit’s r/WordPress community
- Facebook groups for WordPress users
- Stack Overflow
When posting your issue, be clear and concise. Include details like:
- Theme name
- WordPress version
- Error messages
- Steps to reproduce the issue
Other users may have faced the same issue. They might have solutions. Be polite and patient. The community is there to help you.

Frequently Asked Questions
Why Is My Theme Not Working In WordPress?
Your WordPress theme may not work due to plugin conflicts, outdated software, or incorrect installation. Update everything and check for compatibility.
How Do I Activate A WordPress Theme?
To activate a WordPress theme, log into your dashboard. Go to Appearance > Themes. Click “Activate” on your chosen theme.
Why Is My Theme Not Uploading On WordPress?
Your theme may not upload due to file size limits, incorrect file format, or server issues. Ensure the theme is a. zip file and meets WordPress requirements. Check server settings and increase upload size if necessary.
What Happens If I Activate A New Theme On WordPress?
Activating a new WordPress theme changes your site’s design and layout. Existing content remains, but customizations may be lost. Always backup before switching themes.
Why Isn’t My WordPress Theme Working?
Your theme might have compatibility issues, missing files, or conflicts with plugins. Check error logs for more details.
Conclusion
Before activating a WordPress theme, ensure compatibility and proper installation. Troubleshoot common issues like plugin conflicts or outdated themes. Seek help from theme support forums if needed. Following these steps will help resolve most issues, allowing your website to function smoothly and efficiently. Enjoy your beautifully designed WordPress site!


