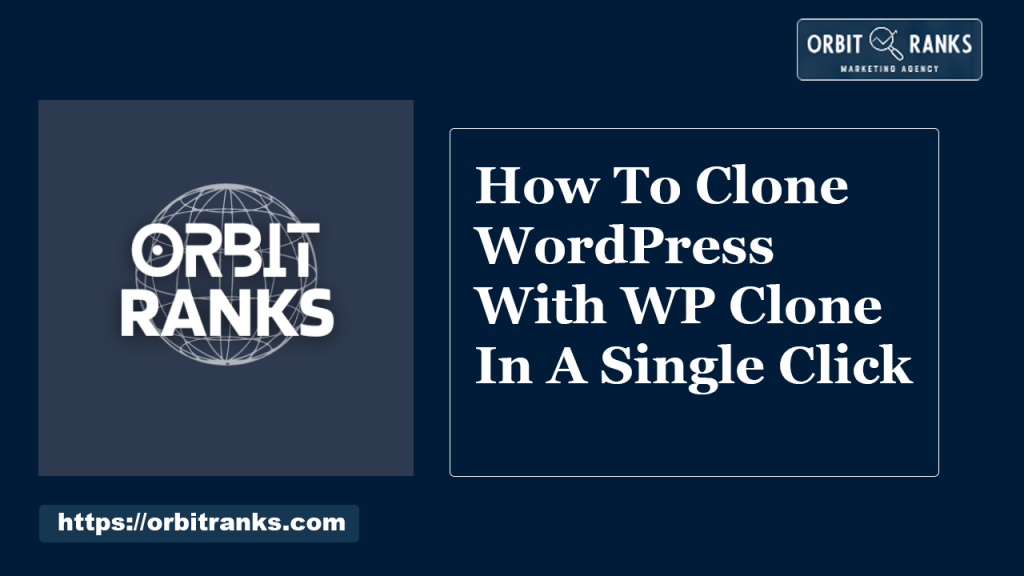To clone WordPress with WP Clone in a single click, install the WP Clone plugin. Then, follow the on-screen instructions to duplicate your site.
Cloning your WordPress site can save time and ensure consistency. WP Clone by WP Academy simplifies the process, allowing you to duplicate your site effortlessly. This tool is particularly useful for creating backups, testing new features, or migrating your site to a new host.
WP Clone handles the heavy lifting, transferring your entire site, including themes, plugins, and content, in just a few clicks. Its user-friendly interface makes it accessible even for beginners. By using WP Clone, you can maintain a seamless and efficient workflow, ensuring your site remains up-to-date and secure.
Getting Started
Cloning your WordPress site can be easy with the WP Clone plugin. This powerful tool allows you to duplicate your site in just one click. Before diving in, it’s essential to prepare. In this section, we will cover all the steps needed to get started.
Pre-requisites
Before you clone your WordPress site, ensure you meet the following requirements:
- WordPress Admin Access: You need admin access to install plugins.
- Backup: Always create a backup of your website data.
- Hosting Space: Ensure sufficient hosting space for the cloned site.
Having these pre-requisites in place will make the cloning process smooth and hassle-free.
Installing Wp Clone Plugin
Follow these simple steps to install the WP Clone plugin:
- Log in to your WordPress dashboard.
- Navigate to Plugins > Add New.
- In the search bar, type WP Clone.
- Click on the Install Now button next to WP Clone by WP Academy.
- After installation, click Activate.
Your WP Clone plugin is now ready for use. You can start cloning your WordPress site with a single click. This efficient tool simplifies the cloning process, making it accessible even for beginners.
With WP Clone, you save time and effort. You can duplicate your site quickly and efficiently. Prepare to explore further and clone your WordPress site seamlessly.
Backing Up Your Site
Backing up your WordPress site is crucial. It ensures your data remains safe. WP Clone makes this process easy. You can clone your site with a single click. Let’s explore how to back up your site using WP Clone.
Initiating Backup
First, install and activate the WP Clone plugin. Navigate to the plugin menu in your WordPress dashboard. Click on WP Clone to open the backup interface.
You’ll see a button labeled Create Backup. Click this button to start the backup process. WP Clone will begin backing up your site data immediately.
This process might take a few minutes. The time depends on your site’s size. Wait until the progress bar reaches 100%.
Backup Options
WP Clone provides several backup options. You can choose to back up your entire site or just the database. Here is a breakdown of the options:
| Option | Description |
|---|---|
| Full Backup | Includes all files, themes, plugins, and database. |
| Database Only | Includes only your WordPress database. |
Select the option that fits your needs. For most users, a full backup is recommended. This ensures all your data is safe.
After selecting your option, click Proceed. WP Clone will finalize the backup. You’ll see a confirmation message once the backup completes.
- Always keep multiple backups.
- Store backups in a secure location.
- Test your backups regularly.
With WP Clone, backing up your WordPress site is simple and efficient. Always back up your site before making major changes. This ensures you can restore your site if needed.
Cloning Your WordPress Site
Cloning your WordPress site can save time and effort. With WP Clone, this task becomes simple. You can create an exact copy of your site. This is useful for testing changes or moving to a new server.
Starting The Clone Process
To start, you need to install the WP Clone plugin. Go to your WordPress dashboard. Select Plugins and click Add New. Search for WP Clone. Click Install Now and then Activate.
Next, navigate to the WP Clone settings. Select the Create Backup option. This will start the cloning process. Wait a few minutes for the backup to complete. You will see a link to download the backup file.
Selecting Destination
After creating the backup, choose where to restore it. You can restore it on the same server or a different one. If you restore on a new server, ensure WordPress is installed there. Navigate to the WP Clone settings on the new site.
Click on the Restore from URL option. Paste the URL of the backup file. Click the Restore button. Wait for the process to complete. Your site is now cloned to the new location.
| Step | Action |
|---|---|
| 1 | Install and Activate WP Clone Plugin |
| 2 | Create Backup |
| 3 | Download Backup File |
| 4 | Choose Destination |
| 5 | Restore Backup |
With WP Clone, the cloning process is easy and quick. Follow these steps to ensure a smooth experience. Your WordPress site will be cloned in no time.

Restoring The Clone
Restoring a WordPress clone with WP Clone is simple and quick. This process ensures your website is back online in no time. Follow the steps below to restore your WordPress site efficiently.
Importing Backup
First, you need to import your backup file. This file contains all your website data.
- Log in to your WordPress dashboard.
- Navigate to the WP Clone plugin page.
- Click on the Restore from URL or Upload Backup button.
- Paste the URL of your backup file or upload it from your computer.
- Click the Restore button to start the process.
WP Clone will now import your backup file. This may take a few minutes.
Verifying The Clone
Once the import is complete, it’s important to verify the clone.
- Check your website’s homepage to ensure it loads correctly.
- Navigate through different pages to verify content accuracy.
- Test the admin dashboard for functionality.
- Ensure all plugins and themes are working as expected.
If everything looks good, your clone has been successfully restored. Your WordPress site is now fully functional.
Troubleshooting
Cloning your WordPress site with WP Clone is usually easy. Sometimes, issues may arise. This section will help you troubleshoot common problems.
Common Issues
Here are some common issues you might face:
- Backup file not found
- Insufficient server resources
- Plugin conflicts
- Corrupted files
Fixing Errors
Address these errors to ensure smooth cloning:
| Error | Solution |
|---|---|
| Backup file not found | Check if the file was uploaded correctly. |
| Insufficient server resources | Increase PHP memory limit and max execution time. |
| Plugin conflicts | Disable all plugins and retry cloning. |
| Corrupted files | Re-upload the backup file and try again. |
Follow these steps to resolve common issues:
- Identify the error message.
- Look for the corresponding solution in the table.
- Apply the suggested fix.
- Retry the cloning process.
If problems persist, contact your hosting provider. They can offer additional support. Remember to always backup your site before making changes.

Credit: wordpress.org
Advanced Tips
Cloning your WordPress site can be easy with WP Clone. But to make the most out of it, dive into these advanced tips. These tips will help you optimize and automate your workflow, saving time and effort.
Optimizing Clones
Optimizing your WordPress clones ensures they run smoothly and efficiently. Follow these steps:
- Clean Up Your Database: Remove unnecessary data. This includes spam comments, post revisions, and transients.
- Deactivate Unused Plugins: Deactivate plugins not essential for the cloned site. This reduces load times and potential conflicts.
- Optimize Images: Compress images before cloning. Use plugins like Smush or EWWW Image Optimizer.
By optimizing these elements, your cloned site will perform better. Faster load times and reduced server strain are key benefits.
Automating Backups
Automating backups ensures your data is always safe. Here’s how to set it up:
- Install a Backup Plugin: Use a reliable plugin like UpdraftPlus or BackWPup.
- Configure Backup Schedule: Set the plugin to run daily or weekly backups. Choose a schedule that fits your update frequency.
- Store Backups Remotely: Save backups to cloud storage like Google Drive or Dropbox. This provides extra security.
Regular automated backups protect you from data loss. This ensures a smooth recovery process if issues arise.
Code Snippet For Backup Automation
Use the following code snippet to automate backups with WP-CLI:
#!/bin/bash
# Automate WordPress Backup with WP-CLI
# Navigate to WordPress directory
cd /path/to/wordpress
# Create a backup
wp db export backup.sql --add-drop-table
# Move the backup to a secure location
mv backup.sql /path/to/secure/location
This script simplifies the backup process. Run it as a cron job for regular backups.

Frequently Asked Questions
How Do I Duplicate A WordPress Site On The Same Server?
To duplicate a WordPress site on the same server, use a plugin like Duplicator. Install and activate it. Create a site package, then deploy the package to the new location. Update URLs and database settings to complete the process.
How To Manually Clone A WordPress Site?
To manually clone a WordPress site, back up files and database, transfer them to the new location, and update wp-config. php.
How Do I Clone A WordPress Site With Duplicator?
To clone a WordPress site with Duplicator, install the plugin, create a package, download it, and deploy it on the new server.
How Do I Mirror A WordPress Site?
To mirror a WordPress site, use a plugin like Duplicator or All-in-One WP Migration. Backup the site, then restore it on the new location. Update the URLs and permalinks.
What Is Wp Clone?
WP Clone is a WordPress plugin that simplifies site cloning and migration.
Conclusion
Cloning your WordPress site with WP Clone is both efficient and straightforward. This tool simplifies the process, saving you time. Follow the steps outlined for a seamless experience. Enjoy the peace of mind that comes with having a reliable backup. Happy cloning, and may your website thrive!