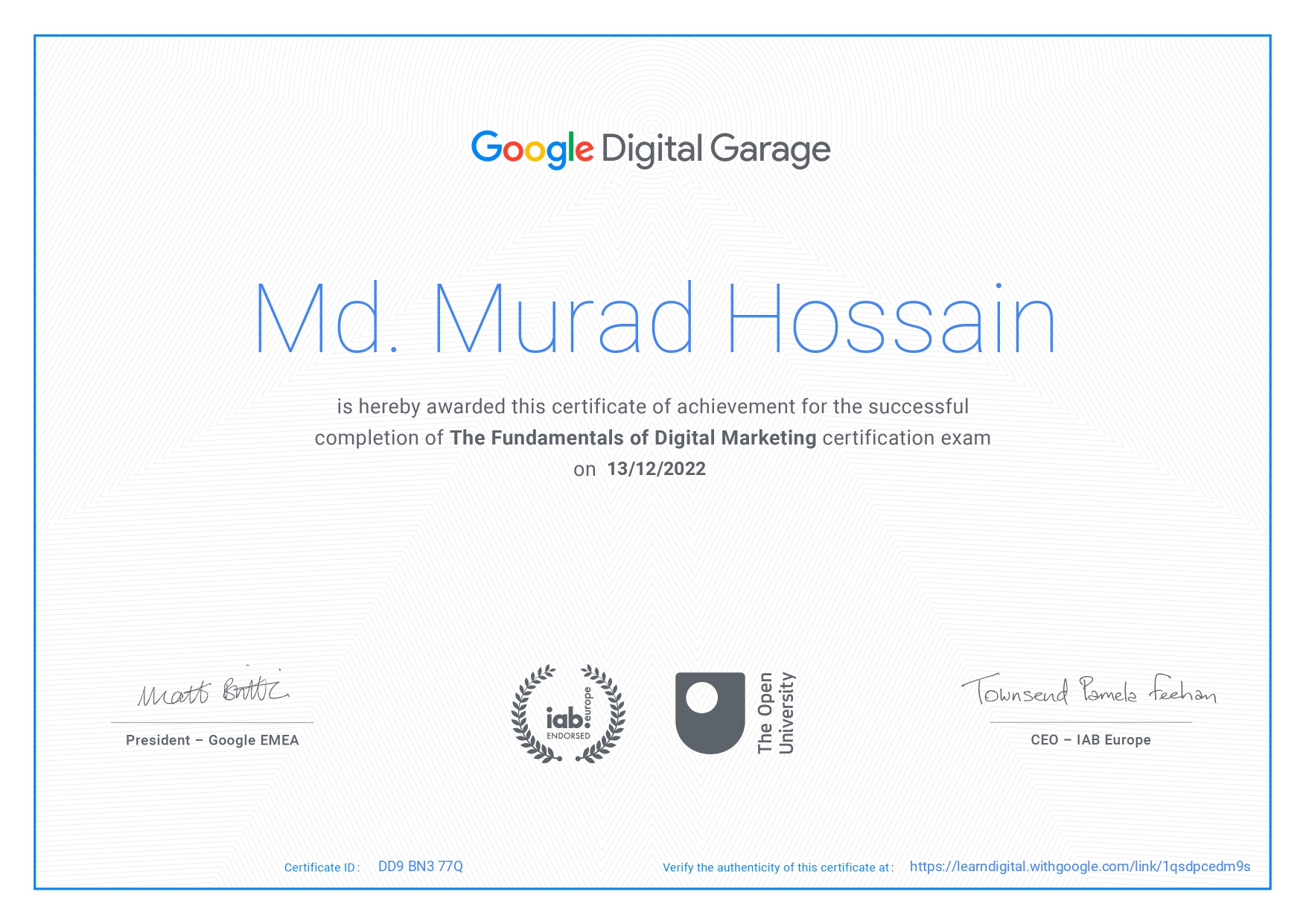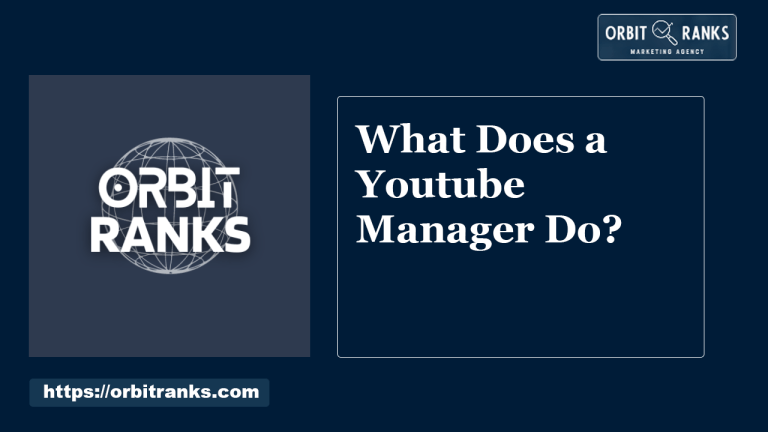White Label Digital Marketing For Agencies
If you are looking for an agency to help you create a remarkable presence online, you’ve come to the right place. We can help you take your business to the next level.
How can we help you?
Unlock the full potential of your brand with our comprehensive range of digital marketing services, including social media marketing, SEO, Google Search Console, Google Analytics, Google My Business, Google Ad, content creation, and targeted advertising campaigns.
Certified Digital Marketer
About Us
We are a team of 4 digital marketing and 2 web developers experts with over 5+ years of experience marketing to help businesses grow online.
Mission.
Vision.
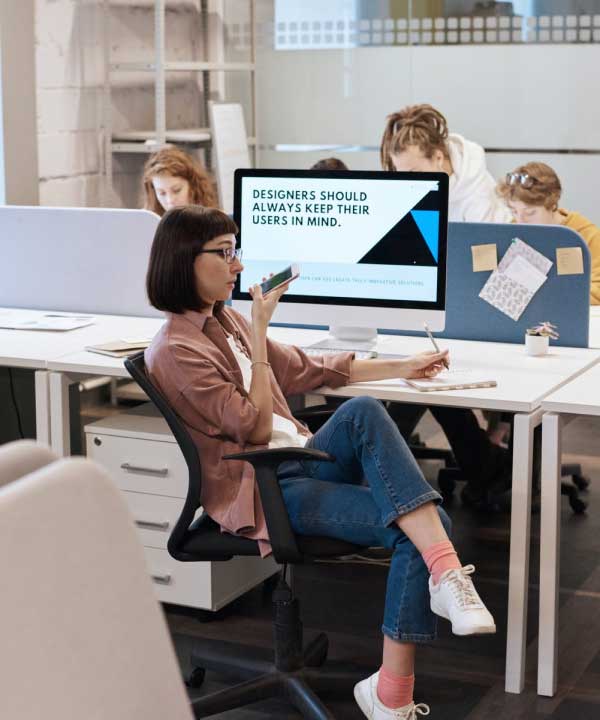
Why Choose Us?
We are the right term for your business. We have the expertise and knowledge to offer impartial advice and services at an honest price.
Have a Project on mind?
We can help you bring your ideas to life. Let’s talk about what we can build and raise together.
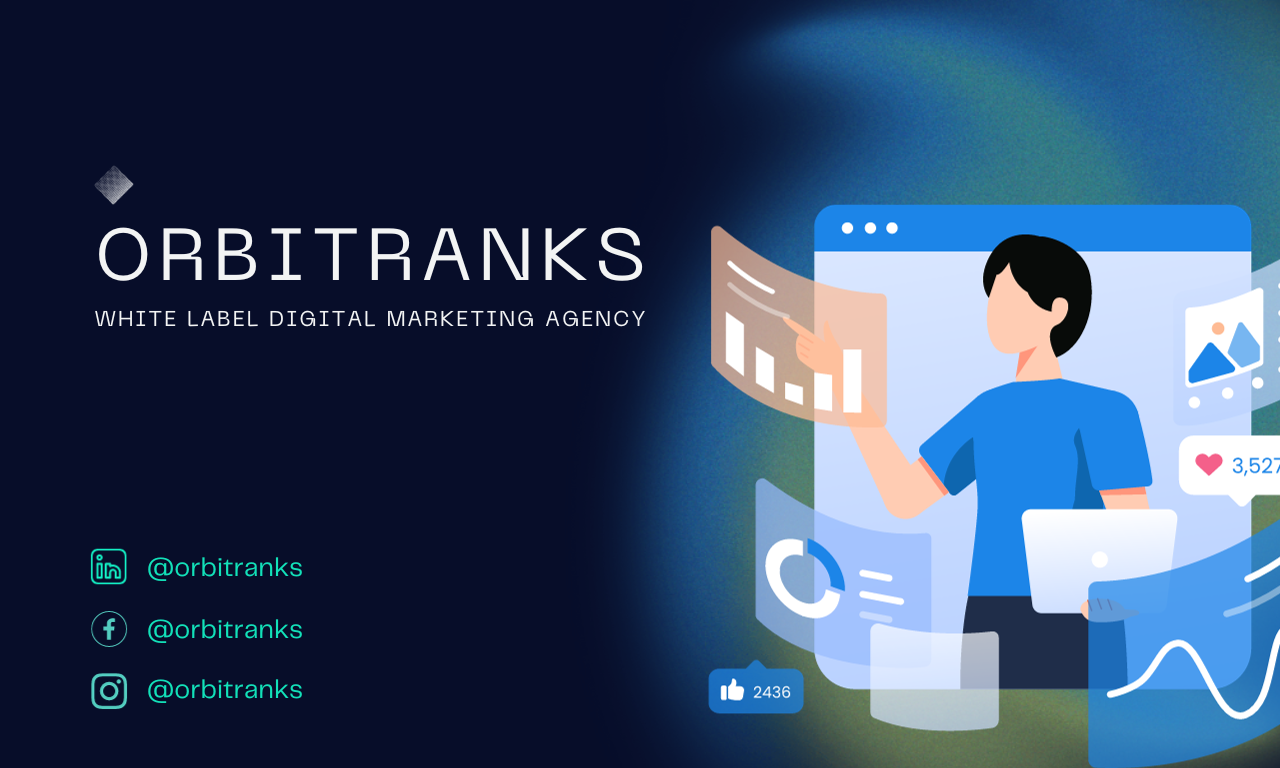
Let us together build a flourishing business
Clients We Worked With