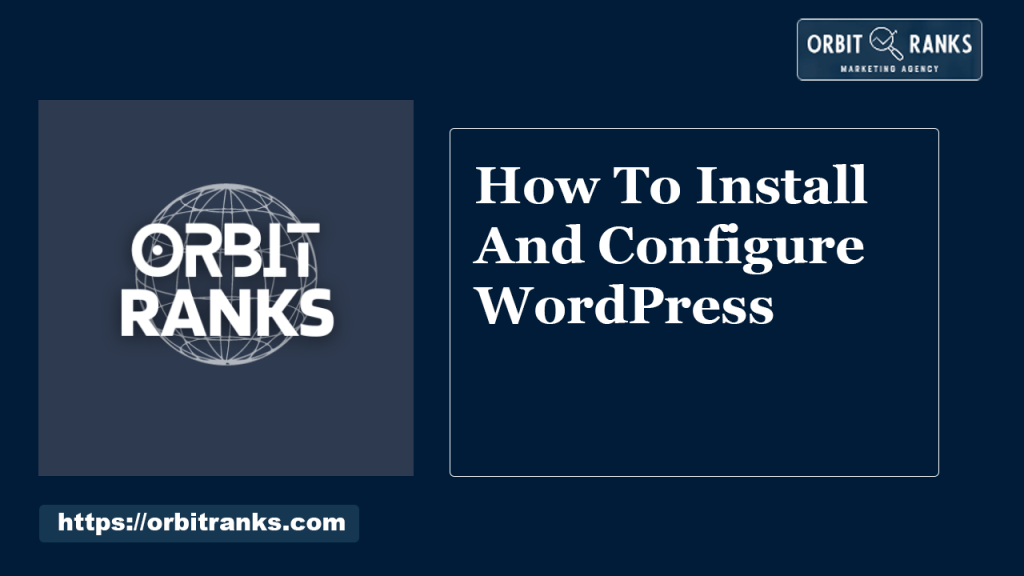To install and configure WordPress, download the WordPress package and upload it to your web server. Then, create a MySQL database and run the WordPress installation script.
WordPress is a popular content management system (CMS) known for its ease of use and flexibility. It powers millions of websites, ranging from simple blogs to complex business sites. Installing and configuring WordPress can seem daunting, but it’s straightforward with the right steps.
This guide will help you set up WordPress quickly and efficiently. You’ll learn how to download the WordPress package, upload it to your server, and configure essential settings. By the end, you’ll have a fully functional WordPress site ready for customization and content creation. Start building your online presence with WordPress today.
Introduction To WordPress
WordPress is a powerful tool for creating websites and blogs. It is user-friendly and flexible. Many users prefer WordPress because it is easy to install and configure. This section will explain why WordPress is a great choice and its key features and benefits.
Why Choose WordPress?
WordPress is the most popular website builder. It powers over 40% of all websites. Here are some reasons to choose WordPress:
- Free and Open Source: WordPress is free to use. You can modify its code.
- User-Friendly: It has an intuitive dashboard. Even beginners can use it easily.
- Customizable: Thousands of themes and plugins are available. You can create a unique website.
- SEO-Friendly: WordPress is optimized for search engines. It helps your website rank higher.
- Responsive Design: Many themes are mobile-friendly. Your site will look good on all devices.
Features And Benefits
WordPress offers many features that provide significant benefits:
| Feature | Benefit |
|---|---|
| Theme System | Choose from thousands of themes to design your site. |
| Plugin Support | Add functionality with plugins. No coding needed. |
| Media Management | Upload and manage images, videos, and other media easily. |
| Content Management | Publish and manage posts and pages efficiently. |
| Community Support | Get help from a large community of users and developers. |
These features make WordPress a powerful and versatile platform. It is ideal for any website, from blogs to business sites.
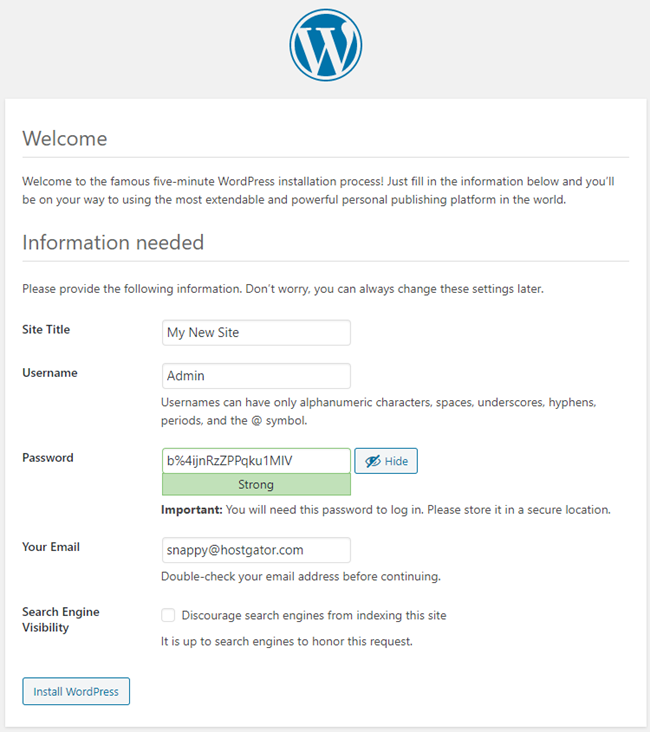
Credit: www.hostgator.com
Preparing For Installation
Before diving into WordPress installation, you need to prepare. These steps include choosing a hosting provider and registering a domain name. Proper preparation ensures a smooth setup process.
Choosing A Hosting Provider
Choosing the right hosting provider is crucial. Your website’s speed and security depend on it. Consider these factors:
- Uptime Guarantee: Choose a host with at least 99.9% uptime.
- Speed: Ensure fast load times for better user experience.
- Customer Support: 24/7 support is essential for any issues.
- Cost: Compare plans and features to find the best value.
| Hosting Provider | Uptime | Support | Cost |
|---|---|---|---|
| Host A | 99.9% | 24/7 | $5/month |
| Host B | 99.95% | 24/7 | $7/month |
Registering A Domain Name
Your domain name is your website’s address. Choose a memorable and relevant name. Follow these steps to register a domain name:
- Visit a domain registrar website.
- Search for your desired domain name.
- Check availability and select the best option.
- Complete the registration process.
Consider these tips:
- Keep it short: Short names are easier to remember.
- Use keywords: Include keywords related to your niche.
- Avoid numbers and hyphens: They can confuse users.
Installing WordPress
Installing WordPress is the first step to creating your dream website. This section will guide you through two popular methods: the One-Click Install Method and Manual Installation Steps. Follow these steps to get your WordPress site up and running smoothly.
One-click Install Method
Many web hosting providers offer a one-click install feature for WordPress. This method is quick and easy. Follow these steps:
- Log in to your web hosting account.
- Navigate to the control panel (often called cPanel).
- Find the WordPress icon under the “Website” section.
- Click on the WordPress icon.
- Fill out the required information, such as site name and admin email.
- Click the Install button.
Wait for the installation to complete. You will receive a confirmation email with your login details.
Manual Installation Steps
If you prefer to install WordPress manually, follow these steps:
- Download the latest version of WordPress from the official website.
- Extract the downloaded ZIP file to a local folder on your computer.
- Upload the extracted files to your web server using an FTP client.
- Create a MySQL database and user for WordPress via your hosting control panel.
- Rename the wp-config-sample.php file to wp-config.php.
- Open the wp-config.php file in a text editor and fill in your database details.
- Save the wp-config.php file and close the text editor.
- Go to your web browser and enter your website URL.
- Follow the on-screen instructions to complete the installation.
Once the installation is complete, you can log in to your WordPress dashboard.
| Method | Difficulty | Time Required |
|---|---|---|
| One-Click Install | Easy | 5-10 minutes |
| Manual Installation | Moderate | 20-30 minutes |
Both methods will successfully install WordPress on your website. Choose the one that suits your comfort level.
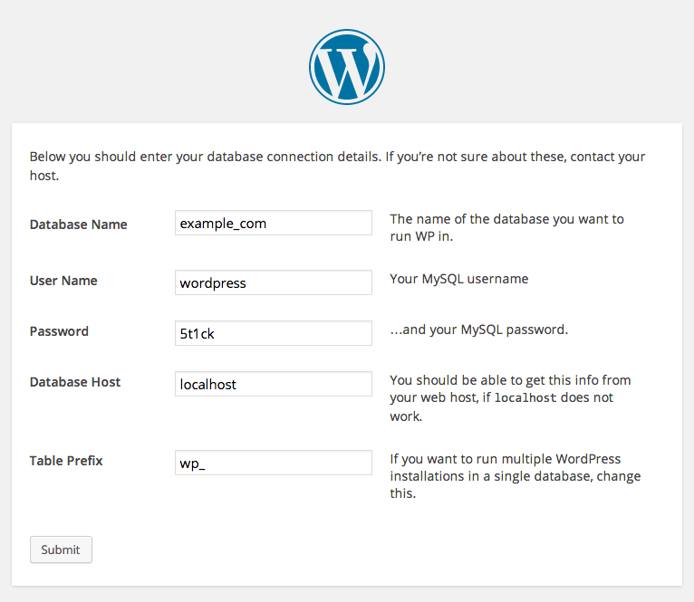
Credit: www.linode.com
Setting Up Your Database
Setting up your database is a crucial step in installing WordPress. The database stores all your website’s data, including posts, pages, and settings. Follow these steps to create and configure your database easily.
Creating A Database
First, you need to create a database. This can be done through your hosting provider’s control panel. Here are the steps:
- Log in to your hosting control panel (cPanel, Plesk, etc.).
- Navigate to the Database section.
- Click on MySQL Databases.
- Enter a name for your new database.
- Click Create Database.
Make sure to write down the database name, you will need it later.
Configuring Database User
Next, create a user for your database. This user will have access to the database and can perform actions on it. Follow these steps:
- Go back to the MySQL Databases page.
- Scroll down to the MySQL Users section.
- Enter a username and password for the new user.
- Click Create User.
- Now, add the user to your new database:
- In the Add User to Database section, select the user and database.
- Click Add.
- Grant all privileges to the user for the database.
Keep the username and password safe. You will need them during the WordPress installation process.
With your database set up, you’re ready to continue with your WordPress installation. Stay organized and keep your credentials secure.
Configuring Basic Settings
After installing WordPress, you need to configure some basic settings. These settings help to optimize your website. Let’s go through the steps.
Site Title And Tagline
The Site Title is the name of your website. The Tagline is a brief description of what your site is about.
- Go to Settings in your WordPress dashboard.
- Click on General.
- Enter your Site Title in the designated field.
- Type your Tagline in the next field.
Make sure your Site Title and Tagline are clear and concise.
Admin Account Setup
Setting up your admin account is crucial. It ensures the security and management of your site.
- Go to Users in your WordPress dashboard.
- Click on Your Profile.
- Fill in your First Name, Last Name, and Nickname.
- Choose a strong Password. Use a mix of letters, numbers, and symbols.
- Click on Update Profile to save changes.
Always keep your admin password secure and private.
Choosing And Installing Themes
Choosing the right theme is crucial for your WordPress site. A theme defines your site’s look and feel. It also impacts the user experience. Picking the right one can seem daunting. But with guidance, you can make an informed choice. Let’s explore how to find and install a theme.
Finding The Right Theme
Finding the perfect theme can be exciting and fun. Start by identifying your site’s purpose. Is it a blog, portfolio, or e-commerce site? Each type has specific needs. Use the WordPress Theme Directory to explore thousands of options. You can filter themes based on features, layout, and subject. This makes it easier to narrow down your choices.
Consider the following factors when choosing a theme:
- Responsiveness: Ensure the theme looks good on all devices.
- Customization: Check if you can easily customize the theme.
- Support: Look for themes with good support and regular updates.
- SEO-Friendly: Choose a theme optimized for search engines.
Installing Your Theme
Once you’ve chosen a theme, installing it is simple. Follow these steps:
- Log in to your WordPress dashboard.
- Navigate to Appearance > Themes.
- Click the Add New button at the top.
- Use the search bar to find your theme.
- Click the Install button.
- After installation, click the Activate button.
You can also upload a theme from your computer. Here’s how:
- Download the theme’s .zip file from the source.
- In your WordPress dashboard, go to Appearance > Themes.
- Click Add New, then Upload Theme.
- Click Choose File and select the .zip file.
- Click Install Now.
- Once installed, click Activate.
You now have a beautiful new theme. Customize it to fit your brand. Enjoy your freshly designed WordPress site!
Essential Plugins
WordPress plugins add features to your site. Some plugins improve security. Others enhance performance. Here, we discuss the essential plugins for your WordPress site.
Must-have Plugins
Some plugins are vital for any WordPress site. These plugins offer essential features and functionalities.
- Yoast SEO: Helps improve your site’s SEO.
- Akismet: Protects your blog from spam comments.
- Jetpack: Offers security, performance, and marketing tools.
- WP Super Cache: Speeds up your site by caching.
- UpdraftPlus: Simplifies backup and restoration of your site.
Installing And Activating Plugins
Installing and activating plugins in WordPress is straightforward. Follow these steps:
- Log in to your WordPress dashboard.
- Navigate to Plugins > Add New.
- Search for the desired plugin.
- Click Install Now.
- Once installed, click Activate.
Below is a table summarizing the process:
| Step | Action |
|---|---|
| 1 | Log in to WordPress dashboard |
| 2 | Go to Plugins > Add New |
| 3 | Search for the plugin |
| 4 | Click Install Now |
| 5 | Click Activate |
After activating, configure the plugin settings as needed. Always check for updates. Keeping plugins updated ensures security and performance.

Credit: developer.wordpress.org
Securing Your WordPress Site
Securing your WordPress site is crucial. It prevents hackers from accessing your data. A secure site also protects your visitors. Follow these steps to keep your WordPress site safe and secure.
Backup Solutions
Backups are essential for your site’s safety. They help you recover your site in case of a hack or crash. Here are some popular backup solutions:
- UpdraftPlus: Easy to use and reliable. It offers scheduled backups and cloud storage options.
- BackupBuddy: Includes both backups and site migrations. A great all-in-one solution.
- VaultPress: Developed by Automattic, the creators of WordPress. It provides real-time backup and security scanning.
Make sure to store your backups in a safe place. Use cloud storage or an external drive for extra security.
Security Plugins And Tips
Security plugins enhance your site’s protection. They add an extra layer of defense against threats. Here are some top-rated security plugins:
- Wordfence: Offers firewall protection and malware scanning. Monitors your site for suspicious activity.
- Sucuri Security: Provides security activity auditing and malware scanning. A comprehensive security suite.
- iThemes Security: Includes over 30 different ways to secure your site. Easy to configure and use.
Besides plugins, follow these security tips:
- Keep WordPress Updated: Always update to the latest version. This ensures you have the latest security patches.
- Use Strong Passwords: Avoid using simple passwords. Use a mix of letters, numbers, and symbols.
- Limit Login Attempts: Prevent brute force attacks by limiting login attempts. This makes it harder for hackers to guess your password.
By implementing these measures, you can significantly enhance your site’s security. Stay vigilant and regularly update your security practices.
Frequently Asked Questions
How Do I Install And Configure WordPress Step By Step?
Download WordPress from wordpress. org. Upload files to your web host. Create a MySQL database. Run the WordPress installer. Configure site settings.
How Do I Activate And Install WordPress?
Download WordPress from wordpress. org. Upload files to your web server. Create a MySQL database. Run the WordPress installation script. Follow on-screen instructions.
How To Do A Fresh Install Of WordPress?
To install WordPress, download the latest version from wordpress. org. Upload files to your web server. Create a MySQL database. Run the WordPress installer by accessing your site. Follow on-screen instructions to complete the setup.
Do I Need To Install WordPress On My Computer?
No, you don’t need to install WordPress on your computer. Use a web hosting service to set it up online. This way, you can manage your site from any device with internet access.
How Do I Install WordPress?
Download WordPress from wordpress. org. Upload it to your web server. Follow the setup wizard to complete the installation.
Conclusion
Installing and configuring WordPress is straightforward with our guide. Follow the steps carefully to ensure a smooth setup. With WordPress, your website will be up and running in no time. Enjoy the flexibility and features it offers for your site. Start your WordPress journey today and create a fantastic online presence.