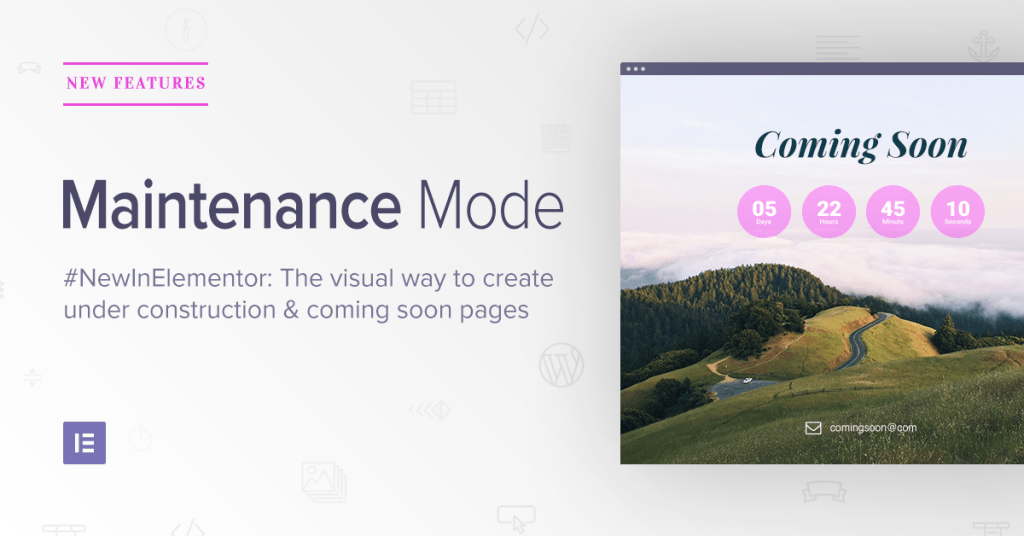To set your WordPress site on easy maintenance mode, install and activate a maintenance mode plugin. Customize the settings to suit your preferences.
Setting your WordPress site to maintenance mode is crucial during updates or redesigns. It ensures visitors see a professional notice instead of a broken site. Several plugins make this process simple and user-friendly. Popular options include “WP Maintenance Mode” and “Maintenance”.
These plugins offer customizable templates and various settings. You can inform visitors about the maintenance duration and provide alternative contact methods. Ensuring a seamless experience helps maintain user trust and site credibility. Activate maintenance mode before starting any significant changes to avoid disruptions. This approach keeps your site professional and user-friendly.
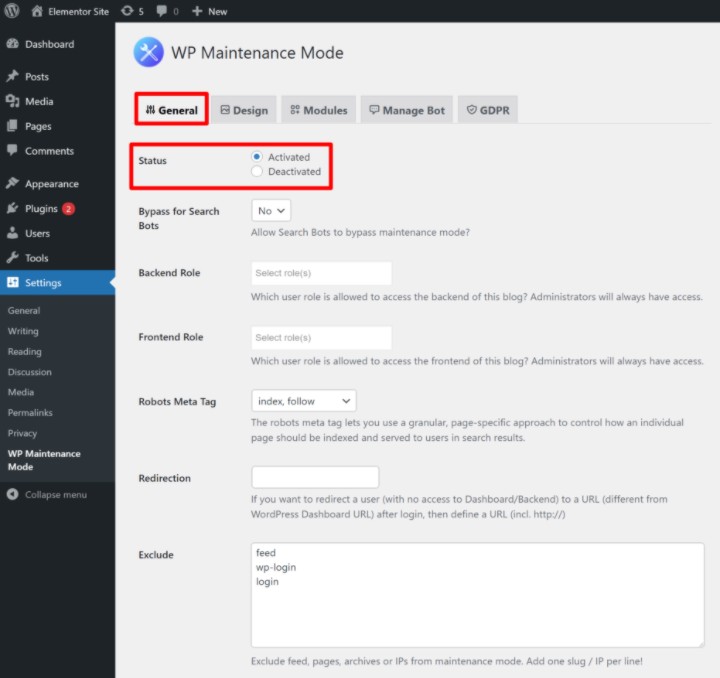
Credit: elementor.com
Introduction To Maintenance Mode
Setting your WordPress site on maintenance mode is essential. It helps keep your site professional while you work on it. Maintenance mode shows a user-friendly message to your visitors. This way, they know your site is being worked on.
Why Maintenance Mode Is Important
Maintenance mode provides many benefits for your WordPress site. Here are a few key reasons:
- Prevents users from seeing incomplete updates.
- Shows a professional message instead of errors.
- Helps you avoid confusion among visitors.
When To Use Maintenance Mode
Knowing when to use maintenance mode is crucial. Here are some situations:
- During site updates or upgrades.
- When fixing major bugs or issues.
- While changing your site design or layout.
Using maintenance mode keeps your site looking professional. It ensures a smooth user experience.
Choosing A Maintenance Mode Plugin
Setting your WordPress site on maintenance mode is essential during updates or redesigns. Choosing the right plugin ensures a seamless experience. The right plugin will offer features that cater to your needs.
Popular Plugins
Here are some popular maintenance mode plugins:
- WP Maintenance Mode: Widely used for its simplicity and functionality.
- Maintenance: Offers a clean interface with easy customization.
- Coming Soon Page & Maintenance Mode by SeedProd: Known for its advanced features and design options.
- Elementor Maintenance Mode: Integrates with the Elementor page builder for advanced design capabilities.
Key Features To Look For
When selecting a plugin, consider the following key features:
| Feature | Description |
|---|---|
| Customization Options | Look for plugins that offer customizable templates and designs. |
| SEO Settings | Ensure the plugin allows you to manage SEO settings even in maintenance mode. |
| Responsive Design | The plugin should work well on mobile and desktop devices. |
| Timer and Countdown | A countdown timer can inform visitors when your site will be back. |
| Social Media Integration | Social media buttons help keep your audience engaged. |
| Access Control | The plugin should allow you to control who can access the site during maintenance. |
Choosing the right maintenance mode plugin ensures your site remains professional and user-friendly. Prioritize features that are most important to your needs.
Installing Your Plugin
Setting your WordPress site to maintenance mode is essential. It keeps visitors informed while you make updates. The easiest way to do this is by installing a plugin. This guide will walk you through the installation process.
Step-by-step Installation
- Log in to your WordPress dashboard.
- Navigate to the Plugins section on the left-hand menu.
- Click on Add New at the top of the page.
- In the search bar, type Maintenance Mode.
- Find a plugin that has good reviews and ratings.
- Click the Install Now button next to the plugin.
- Wait for the installation to complete.
Activating The Plugin
- After installation, click the Activate button.
- Go to the Settings section in the left-hand menu.
- Find the newly installed Maintenance Mode plugin.
- Click on the plugin name to open its settings.
- Customize the maintenance mode message to your liking.
- Save your changes.
- Enable the maintenance mode by toggling the switch.
Now, your WordPress site will be in maintenance mode. Visitors will see your custom message while you work on your site.
Customizing Your Maintenance Page
Setting your WordPress site to maintenance mode is simple. Customizing the maintenance page enhances user experience. Users see a personalized message. This makes them feel informed and valued.
Design Options
Choose a design that matches your website’s theme. Consistency in design maintains your brand’s identity.
- Use your site’s color scheme.
- Include your logo for easy recognition.
- Opt for a clean and simple layout.
Here is an example code snippet to style your maintenance page:
/ CSS for Maintenance Page /
body {
background-color: #f3f3f3;
color: #333;
font-family: Arial, sans-serif;
text-align: center;
padding: 50px;
}
.logo {
width: 200px;
margin-bottom: 20px;
}
Adding Custom Messages
Custom messages keep users informed. This builds trust and reduces frustration.
Here are some tips for effective messages:
- State why your site is down.
- Provide an estimated time for the site’s return.
- Offer alternative contact methods.
Example of a custom message:
Incorporate these messages into your design. This ensures users stay updated.
Follow these tips to create an engaging maintenance page. This keeps users informed and maintains trust.
Setting Up User Access
Setting your WordPress site on maintenance mode is essential during updates. You can control who can access your site and who cannot. This helps in maintaining order and keeping your site safe.
Allowing Admin Access
As an admin, you need unrestricted access to manage your site. Follow these steps to grant yourself admin access:
- Install a maintenance mode plugin like WP Maintenance Mode.
- Navigate to the plugin settings page.
- Find the User Roles section.
- Select Administrator from the list.
- Save your changes.
Admins can now access the site without restrictions.
Restricted Access For Visitors
Visitors should see a maintenance message instead of the usual content. To set this up, follow these steps:
- Go to the plugin settings page.
- Locate the General Settings tab.
- Enable the Maintenance Mode option.
- Customize the Maintenance Message to inform visitors about the ongoing work.
- Save your settings.
Visitors now see the maintenance message and can’t access the site content.
Here is an example of a Maintenance Message:
We'll be back soon!
Our site is currently undergoing scheduled maintenance.
Thank you for your patience.
This message keeps visitors informed and reassured.
Setting up user access correctly ensures smooth maintenance operations.
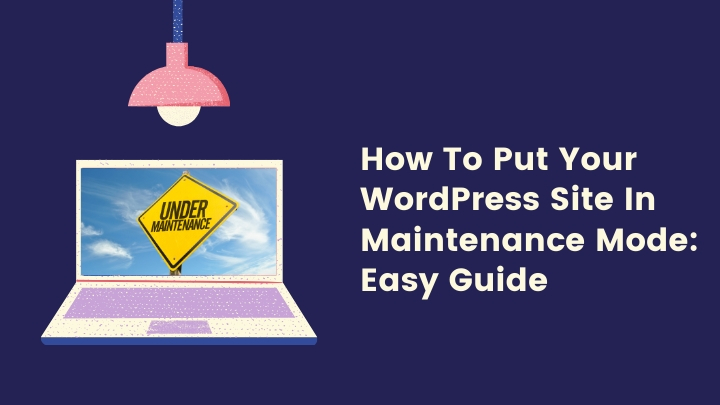
Credit: cyberchimps.com
Testing Your Maintenance Mode
After setting your WordPress site in maintenance mode, it’s important to test it. This ensures visitors have a smooth experience. Proper testing can help identify and fix issues. Let’s dive into how to test your maintenance mode effectively.
Verifying User Experience
User experience is crucial. You want visitors to understand why the site is down. Follow these steps:
- Log out of your WordPress admin panel.
- Visit your site as a regular user.
- Check if the maintenance message is clear and concise.
- Ensure the design matches your site’s theme.
Use a different browser or incognito mode to simulate a new visitor. It’s important that the maintenance message is informative and professional. This helps maintain trust with your audience.
Troubleshooting Common Issues
Sometimes, issues may arise while in maintenance mode. Here are common problems and their fixes:
| Issue | Solution |
|---|---|
| Maintenance mode not showing |
|
| Broken site layout |
|
| Error messages |
|
Always backup your site before making changes. This ensures you can revert if needed. Testing maintenance mode thoroughly ensures a smooth user experience.
Disabling Maintenance Mode
Maintenance mode is essential for site updates. But, you must disable it after tasks. Leaving it on can block visitors from accessing your site. Learn how to disable it quickly and easily.
When To Turn Off
Turn off maintenance mode once updates are complete. Visitors should access your site without issues. Check your site to ensure all updates function correctly. If everything works well, proceed to disable maintenance mode.
Steps To Disable
Follow these steps to disable maintenance mode:
- Login to your WordPress admin dashboard.
- Go to the Plugins section.
- Locate your maintenance mode plugin.
- Click on Settings or Deactivate.
If you used a code snippet, remove the maintenance.php file from your root directory.
| Task | Action |
|---|---|
| Plugin | Deactivate or adjust settings |
| Code Snippet | Delete maintenance.php |
Check your site again to ensure maintenance mode is off. Your visitors should now access your site without interruption.
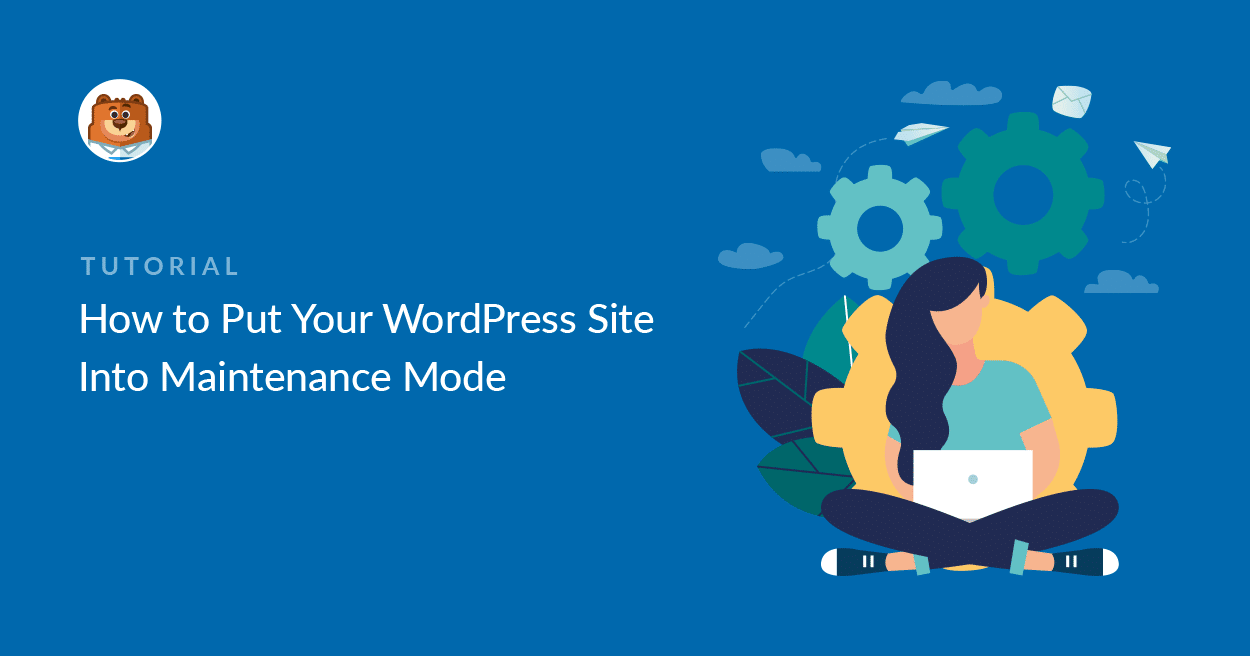
Credit: wpforms.com
Best Practices
Setting your WordPress site on maintenance mode ensures smooth updates without disrupting user experience. Adopting best practices can make this process seamless and professional. Here are some key aspects to consider:
Scheduling Maintenance
Plan your maintenance for low-traffic hours. Use Google Analytics to find the best time. This minimizes impact on visitors and your site’s SEO.
- Choose off-peak hours for updates.
- Use a maintenance plugin with scheduling features.
- Set clear start and end times for maintenance.
Plugins like WP Maintenance Mode or SeedProd offer scheduling options. This ensures your site enters maintenance mode at the set time.
Informing Users
Communicating with users is crucial during maintenance. Inform them in advance to avoid frustration.
- Send emails to subscribers about the upcoming maintenance.
- Use social media to inform your followers.
- Place a notification banner on your site before maintenance starts.
During maintenance, display a friendly message on your site. Include an estimated time for completion. This keeps users informed and patient.
Here’s a sample code to display a maintenance message:
We'll be back soon!
Our site is under maintenance. We expect to be back in an hour.
Following these best practices ensures a smooth maintenance process for both you and your users.
Frequently Asked Questions
How Do I Keep My WordPress Site In Maintenance Mode?
Use a plugin like “Maintenance” or “WP Maintenance Mode. ” Activate it and customize the settings to fit your needs.
How Do I Make My WordPress Website Easy?
Choose a simple theme, install essential plugins, and organize your content. Use an SEO plugin for optimization.
How Do I Take My WordPress Site Offline For Maintenance?
To take your WordPress site offline for maintenance, install a maintenance mode plugin. Activate and configure it to display a maintenance message.
How Do I Put My WordPress Site In Safe Mode?
To put your WordPress site in safe mode, disable all plugins via FTP or use a staging environment. This helps identify conflicts.
How Do I Enable Maintenance Mode In WordPress?
Use a plugin like WP Maintenance Mode to easily enable maintenance mode in WordPress.
Conclusion
Setting your WordPress site to maintenance mode is simple and essential. Follow the steps outlined to ensure smooth updates. This process protects your visitors from errors and maintains a professional appearance. Start using maintenance mode today to keep your website running efficiently.
Your online presence will benefit significantly.