To setup WordPress on Google Cloud, first create a Google Cloud account and deploy a WordPress instance. Then, configure your domain and SSL certificate.
Setting up WordPress on Google Cloud offers numerous benefits, including robust performance, scalability, and enhanced security. Google Cloud’s infrastructure ensures your website can handle high traffic volumes without compromising speed. Additionally, its user-friendly interface makes managing your website straightforward, even for beginners.
By hosting WordPress on Google Cloud, you gain access to advanced tools and features that can help optimize your site. These include automated backups, seamless updates, and comprehensive analytics. This setup provides a solid foundation for growing your online presence, ensuring your website remains fast, secure, and reliable. Whether you run a blog, an e-commerce store, or a corporate site, Google Cloud can meet your needs.
Creating A Google Cloud Account
To set up WordPress on Google Cloud, you need a Google Cloud account. This account allows you to use Google’s powerful tools and services. Follow these steps to create your account quickly and easily.
Signing Up
First, go to the Google Cloud website. Click on the “Get started for free” button. You will be prompted to sign in with your Google account. If you don’t have a Google account, create one first.
Setting Up Billing Information
Once you are signed in, you need to set up billing. Google Cloud offers a free tier, which is great for testing. But you still need to enter your billing details.
Follow these steps:
- Go to the Billing section.
- Click on Add Billing Account.
- Enter your payment information.
- Review the terms and click Submit.
Google Cloud will not charge you without your permission. You can monitor your usage to avoid any unexpected charges.
Once your billing information is set up, you are ready to start using Google Cloud. Now you can proceed to create your first project.

Credit: kinsta.com
Setting Up Google Cloud Project
Setting up a Google Cloud project is the first step to deploy WordPress. This guide will walk you through creating a new project and enabling necessary APIs.
Creating A New Project
To start, you need to create a new project in Google Cloud. Follow these steps:
- Go to the Google Cloud Console.
- Click on the project dropdown and select New Project.
- Enter a name for your project and choose a billing account.
- Click on Create to finalize your new project.
Enabling Necessary Apis
Next, you need to enable essential APIs for your project:
- Navigate to the API Library in the Cloud Console.
- Search for Compute Engine API and click Enable.
- Search for Cloud SQL Admin API and enable it too.
Here’s a quick reference table for the necessary APIs:
| API Name | Description |
|---|---|
| Compute Engine API | Manages virtual machines for WordPress. |
| Cloud SQL Admin API | Manages the SQL databases for WordPress. |
After enabling these APIs, your Google Cloud project is set up. Now, you are ready to install WordPress on Google Cloud.
Configuring Google Compute Engine
Google Compute Engine is the backbone of your WordPress setup on Google Cloud. It provides the virtual machines (VMs) where your WordPress site will live. To get started, you need to configure a VM instance. This step ensures your WordPress site runs smoothly and efficiently.
Launching A Vm Instance
First, navigate to the Google Cloud Console. In the navigation menu, select Compute Engine. Click on Create Instance. This will open a form where you can configure your VM instance.
Fill in the basic information:
- Name: Choose a unique name for your instance.
- Region and Zone: Select a location close to your target audience.
Next, choose the machine type and configuration details.
Choosing The Right Machine Type
Selecting the right machine type is crucial. It impacts your site’s performance and costs. Google Cloud offers several machine types:
| Machine Type | vCPUs | Memory (GB) |
|---|---|---|
| e2-micro | 2 | 1 |
| n1-standard-1 | 1 | 3.75 |
| n1-standard-2 | 2 | 7.5 |
For small to medium websites, the e2-micro or n1-standard-1 is often sufficient. If your site expects heavy traffic, consider the n1-standard-2.
After selecting the machine type, configure the boot disk:
- Boot Disk: Choose Debian or Ubuntu as the OS.
- Disk Type: Select Standard Persistent Disk for cost efficiency.
- Disk Size: Set at least 10 GB.
Under Identity and API Access, ensure the instance has full access to all Cloud APIs. This enables smooth integration with other Google services.
Finally, click on Create to launch your VM instance. Your VM instance is now ready for further configuration to host your WordPress site.
Installing WordPress
Setting up WordPress on Google Cloud can seem daunting. This guide simplifies the process. Follow these steps to install WordPress and get your site running smoothly.
Connecting To Vm Via Ssh
First, connect to your Virtual Machine (VM) via SSH. This step is crucial. It allows you to interact with your server directly.
- Go to your Google Cloud Console.
- Navigate to the Compute Engine section.
- Select VM instances.
- Click the SSH button next to your VM instance.
You now have command line access to your VM. This connection is secure. Ensure you keep this window open for the next steps.
Downloading And Configuring WordPress
The next step involves downloading and configuring WordPress. This process is straightforward. Follow these steps carefully.
- Navigate to your web directory:
cd /var/www/html - Download the latest WordPress package:
wget https://wordpress.org/latest.tar.gz - Extract the downloaded package:
tar -xvzf latest.tar.gz - Move the extracted files to the root directory:
sudo mv wordpress/ . - Remove the tar file:
rm latest.tar.gz - Set the correct permissions:
sudo chown -R www-data:www-data /var/www/html
You have now downloaded and configured WordPress. The next step is setting up your database.
Use these simple steps to proceed:
- Create a database and user for WordPress.
- Update your
wp-config.phpfile with the database details.
Your WordPress site is almost ready. You can now complete the installation through the web interface.
Configuring Domain And Ssl
Setting up your domain and installing an SSL certificate are crucial steps. These ensure your WordPress site is secure and accessible. This section will guide you through these processes in simple steps.
Setting Up A Domain Name
First, you need a domain name. Purchase one from a domain registrar like GoDaddy or Namecheap. Once you have your domain, you must point it to your Google Cloud instance.
- Log in to your domain registrar’s dashboard.
- Find the DNS settings for your domain.
- Add an A record with your Google Cloud instance’s IP address.
Wait for the DNS changes to propagate. This can take up to 48 hours. You can use tools like WhatsMyDNS to check the status.
Installing Ssl Certificate
An SSL certificate ensures data between your server and users is encrypted. Let’s Encrypt offers free SSL certificates. Follow these steps to install one on your WordPress site.
- SSH into your Google Cloud instance.
- Install Certbot by running:
sudo apt-get install certbot - Generate the SSL certificate:
sudo certbot --apache -d yourdomain.com -d www.yourdomain.com - Follow the prompts to complete the installation.
Certbot will automatically configure your Apache server. This enables HTTPS for your domain. Your site is now more secure and trustworthy.
Use tools like SSL Labs to test your SSL installation. Ensure everything is set up correctly.
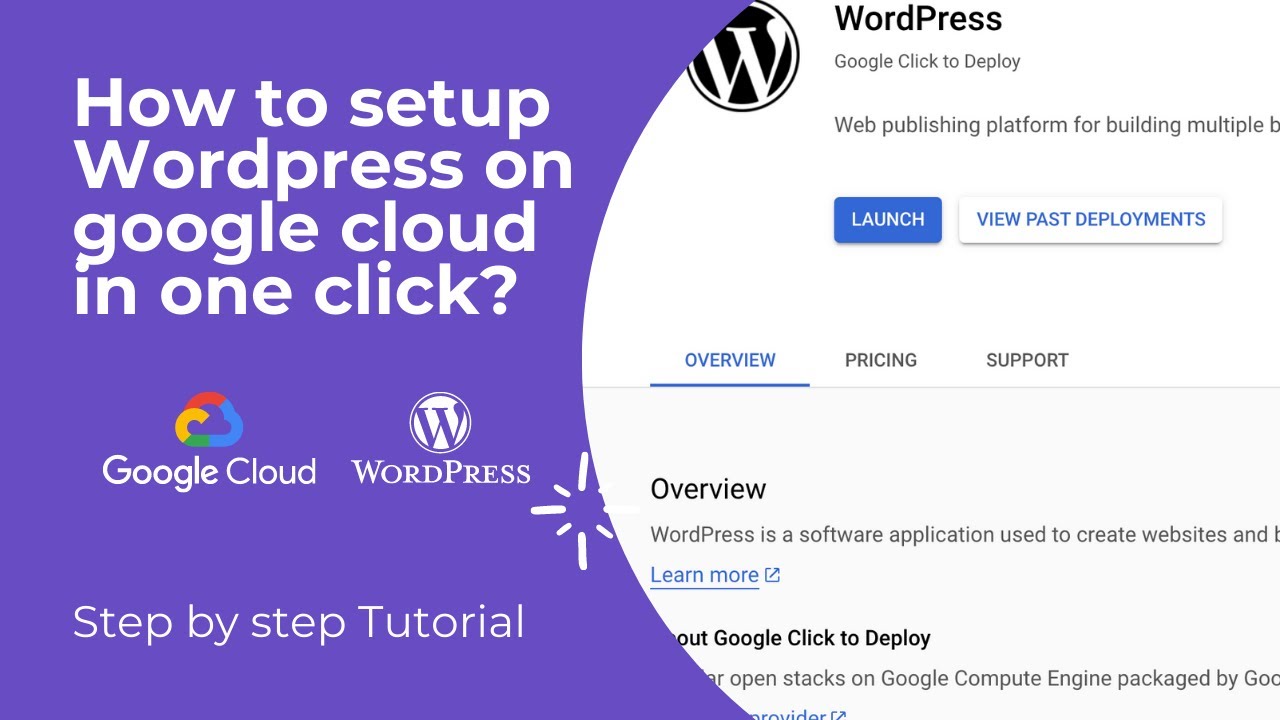
Credit: www.youtube.com
Optimizing WordPress Performance
Optimizing WordPress performance is crucial for delivering a fast and seamless user experience. A slow website can deter visitors and impact your search engine rankings. Here are some essential steps to enhance your WordPress performance on Google Cloud.
Using Cloud Cdn
Cloud CDN (Content Delivery Network) can significantly improve your website’s speed. It stores cached content in multiple locations worldwide. This reduces the distance data travels, speeding up load times.
Here’s how to set up Cloud CDN:
- Open your Google Cloud Console.
- Navigate to Cloud CDN.
- Click Enable to activate the service.
- Configure your backend services to use Cloud CDN.
- Save the changes and test your website speed.
Cloud CDN also reduces server load by serving cached content to users. This makes your site faster and more efficient.
Configuring Caching Plugins
Using caching plugins can drastically improve your WordPress performance. These plugins store static versions of your pages, reducing server processing time.
Popular caching plugins include:
- WP Super Cache
- W3 Total Cache
- LiteSpeed Cache
Here’s a quick setup guide for WP Super Cache:
- Install and activate the plugin from the WordPress repository.
- Go to Settings > WP Super Cache.
- Enable caching by selecting Cache On.
- Click Update Status to save your changes.
- Navigate to the Advanced tab for more options.
Configuring these plugins correctly can lead to faster page loads and a better user experience.
Backup And Security
Setting up WordPress on Google Cloud is a great choice. But, keeping your site safe is crucial. Backup and security should be your top priority. Regular backups ensure you don’t lose data. Security measures protect your site from attacks.
Setting Up Regular Backups
Regular backups are essential. You can use plugins like UpdraftPlus or BackupBuddy. These plugins help automate the backup process.
- Install your chosen backup plugin from the WordPress repository.
- Configure the backup settings to your preferences.
- Schedule regular backups (daily, weekly, or monthly).
Save your backups in a secure location. Options include Google Drive, Dropbox, or an external hard drive.
Implementing Security Measures
WordPress security is crucial. Start by installing a security plugin like Wordfence or iThemes Security.
- Install the security plugin from the WordPress repository.
- Enable two-factor authentication (2FA) for added protection.
- Regularly update WordPress core, themes, and plugins.
Use strong passwords and change them regularly. Limit login attempts to prevent brute force attacks.
| Security Measure | Description |
|---|---|
| Two-Factor Authentication | Adds an extra layer of security |
| Regular Updates | Keeps your site free from vulnerabilities |
| Strong Passwords | Prevents unauthorized access |
| Limit Login Attempts | Reduces risk of brute force attacks |
Frequently Asked Questions
How To Setup WordPress In Google Cloud?
Set up WordPress on Google Cloud by creating a new VM instance. Install WordPress using the Bitnami package. Configure domain and SSL.
Can I Host My WordPress Site On Google?
Yes, you can host your WordPress site on Google. Use Google Cloud Platform for hosting. It offers scalable and reliable solutions.
Is WordPress On Google Cloud Good?
Yes, WordPress on Google Cloud offers excellent performance, scalability, and security. It ensures fast load times and robust uptime. Hosting on Google Cloud can handle high traffic efficiently. It is a reliable choice for businesses and developers seeking a powerful, flexible hosting solution.
How Do I Connect My WordPress To Google?
To connect WordPress to Google, install the “Site Kit by Google” plugin. Activate and follow the setup wizard. This integrates Google Analytics, Search Console, AdSense, and PageSpeed Insights.
How Do I Start With WordPress On Google Cloud?
First, create a Google Cloud account. Then, use the Google Cloud Marketplace to deploy a WordPress instance.
Conclusion
Setting up WordPress on Google Cloud is straightforward and efficient. With the steps outlined, your website will be up quickly. You’ll benefit from Google’s robust infrastructure and seamless performance. Take advantage of this powerful combination to enhance your online presence. Start now and enjoy a smooth, reliable WordPress experience on Google Cloud.


