The best ways to set minimum and maximum quantity in WooCommerce are using plugins or adding custom code. Popular plugins include “WooCommerce Min/Max Quantities” and “Min and Max Quantity for WooCommerce.”
Setting the right quantity limits in your WooCommerce store ensures better inventory management and improves customer satisfaction. Implementing these limits helps prevent over-purchasing and under-purchasing issues. You can use plugins like “WooCommerce Min/Max Quantities” for easy setup. These tools provide user-friendly interfaces and flexible options.
Alternatively, adding custom code to your theme’s functions. php file offers more control. This approach requires coding skills but allows for tailored solutions. Both methods help maintain a balanced stock, enhance user experience, and streamline operations. Ensuring proper quantity limits ultimately contributes to a more efficient and profitable WooCommerce store.
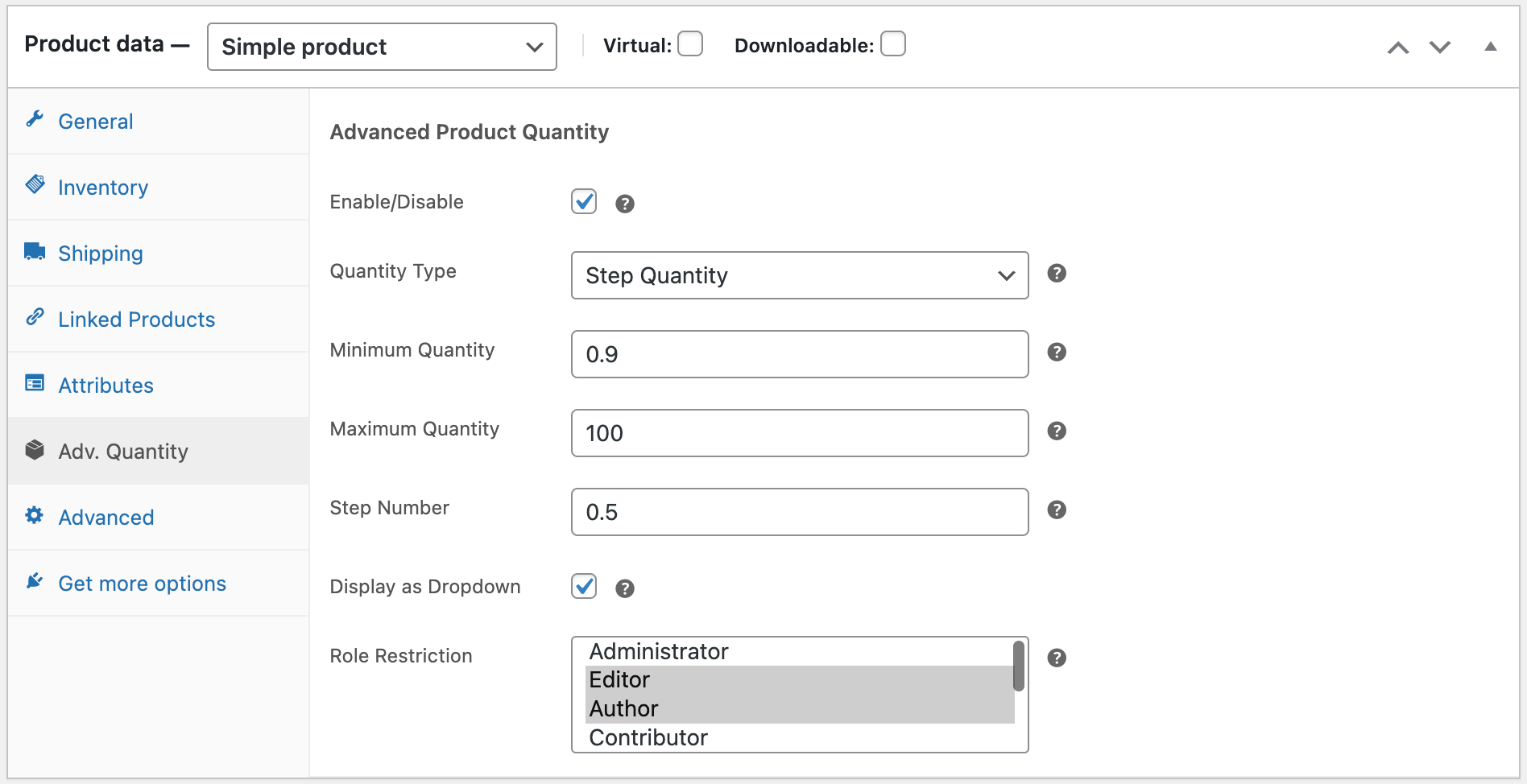
Credit: woocommerce.com
Importance Of Quantity Limits
Setting minimum and maximum quantity limits in your WooCommerce store is vital. It helps you control the flow of goods and manage your inventory better. Quantity limits can directly impact your sales performance and inventory management.
Boosting Sales
Implementing quantity limits can significantly boost your sales. When customers are aware of a minimum purchase requirement, they often buy more. This is beneficial for both small and large businesses.
For example, if you set a minimum quantity limit of 5, customers will buy at least five items. This increases your average order value and can lead to higher revenue. Additionally, it encourages bulk purchases, which can be advantageous for inventory turnover.
| Benefits | Description |
|---|---|
| Increased Sales | Customers buy more to meet the minimum limit. |
| Higher Revenue | Average order value increases with quantity limits. |
Managing Inventory
Managing inventory efficiently is crucial for any eCommerce store. Quantity limits help you keep track of stock levels and prevent overstocking or stockouts. This ensures a balanced inventory.
By setting a maximum quantity limit, you can avoid bulk purchases that might deplete your stock quickly. This is particularly useful during sales events or when you have limited stock.
- Prevents overstocking
- Reduces stockouts
- Keeps inventory balanced
Effective inventory management ensures that you always have the right amount of stock. This leads to better customer satisfaction as products are always available when needed.

Analyzing Customer Behavior
Understanding customer behavior is critical for setting the minimum and maximum quantity for your WooCommerce store. By observing how customers interact with your products, you can make informed decisions. This approach ensures your stock levels meet customer needs and business goals.
Purchase Patterns
Analyzing purchase patterns helps you understand how often customers buy your products. Use WooCommerce analytics to track these patterns. Look for trends in order frequency, average order size, and purchase intervals.
For example, if a product is frequently bought in bulk, you may set a higher minimum quantity. Alternatively, if customers often buy single items, a lower minimum quantity might be more suitable.
You can use a table to summarize these patterns:
| Product | Average Order Size | Recommended Min Quantity | Recommended Max Quantity |
|---|---|---|---|
| Product A | 10 units | 5 units | 50 units |
| Product B | 1 unit | 1 unit | 5 units |
Customer Feedback
Customer feedback offers valuable insights into their shopping experience. Collect feedback through surveys, reviews, and direct communication. This can reveal preferences for quantity limits.
For instance, customers may express frustration with low quantity limits. They may also appreciate the option to purchase in bulk at a discount. Use this feedback to adjust your store settings accordingly.
Consider these feedback collection methods:
- Post-purchase surveys
- Product reviews
- Customer service interactions
Analyzing this data helps you create a more customer-friendly shopping experience.
Setting Minimum Quantity
Setting a minimum quantity in your WooCommerce store can have multiple benefits. It ensures customers buy a certain amount of products. This can help in increasing sales and managing stock more efficiently. Below are the advantages and steps to implement this feature.
Advantages
Setting a minimum quantity has several advantages for your WooCommerce store:
- Increased Sales: Customers need to buy more items, which boosts sales.
- Better Inventory Management: Helps in clearing stock faster.
- Cost-Effective Shipping: Bigger orders can reduce shipping costs.
Implementation Steps
Follow these steps to set the minimum quantity in your WooCommerce store:
- Log in to your WooCommerce Admin Dashboard.
- Navigate to Products and select the product you want to edit.
- Scroll down to the Product Data section.
- Click on the Inventory tab.
- Find the Minimum Quantity field and enter the desired number.
- Click on Update to save your changes.
You can also use plugins to set minimum quantities for multiple products. Some popular plugins include Min/Max Quantities and WooCommerce Advanced Product Quantities.
Setting Maximum Quantity
Setting a maximum quantity for your WooCommerce store helps manage inventory. It prevents customers from purchasing too many items in one order. This strategy can help maintain stock levels. It can also ensure all customers have access to products.
Preventing Overstock
Overstock can lead to various issues. It can tie up capital and storage space. Overstocked items might become outdated or expire. Setting a maximum quantity per order helps manage these risks.
For instance, you might limit purchases to 5 units per product. This keeps stock available for more customers. It also reduces the risk of excess inventory. Overstock can be costly and inefficient.
Implementation Steps
Implementing a maximum quantity in WooCommerce is straightforward. Follow these steps:
- Install and activate a quantity management plugin. Plugins like “WooCommerce Max Quantity” can help.
- Navigate to the plugin settings. Each plugin has specific settings to configure.
- Set the maximum quantity per product. Enter the desired maximum quantity limit.
- Save the changes. Ensure your settings are saved properly.
Here’s an example of a table that summarizes these steps:
| Step | Description |
|---|---|
| 1 | Install and activate the plugin |
| 2 | Navigate to plugin settings |
| 3 | Set maximum quantity per product |
| 4 | Save the changes |
Following these steps ensures you effectively set maximum quantities. This helps manage your stock efficiently. Customers will appreciate the availability of products. Your store operations will be smoother.
Using Woocommerce Plugins
Using WooCommerce plugins can greatly simplify setting minimum and maximum quantities in your store. These plugins offer user-friendly interfaces and powerful features. They save you time and effort by automating and streamlining the quantity-setting process.
Top Plugins
Several WooCommerce plugins excel at setting quantity limits. Here are some top choices:
- Min/Max Quantities: Allows you to set minimum and maximum purchase limits for products.
- WooCommerce Advanced Product Quantities: Offers advanced quantity management options.
- WooCommerce Bulk Order Form: Enables bulk ordering with quantity restrictions.
- WooCommerce Product Add-Ons: Lets you manage extra product options and quantities.
Installation Guide
Installing WooCommerce plugins is straightforward. Follow these steps:
- Navigate to your WordPress dashboard.
- Click on Plugins in the left sidebar.
- Select Add New at the top of the page.
- Search for the desired plugin using the search bar.
- Click Install Now next to the plugin.
- After installation, click Activate to enable the plugin.
Once activated, configure the plugin settings to fit your store’s needs.
| Plugin Name | Features | Price |
|---|---|---|
| Min/Max Quantities | Set min and max purchase limits | Free |
| WooCommerce Advanced Product Quantities | Advanced quantity management | $29/year |
| WooCommerce Bulk Order Form | Bulk ordering with restrictions | $49/year |
| WooCommerce Product Add-Ons | Manage extra options and quantities | $79/year |
Custom Coding Solutions
Custom coding solutions offer flexibility for WooCommerce store owners. They allow you to set minimum and maximum product quantities. This ensures better inventory management. It also enhances customer experience.
When To Use
Custom coding solutions are ideal for specific needs. You should consider these if:
- Your store has unique inventory rules.
- You need more control over product quantities.
- Available plugins do not meet your requirements.
- You have coding skills or access to a developer.
Basic Code Snippets
Using simple code snippets can set quantity limits. Below are examples for both minimum and maximum quantities:
| Function | Code Snippet |
|---|---|
| Set Minimum Quantity |
|
| Set Maximum Quantity |
|
Insert these code snippets into your theme’s functions.php file. Ensure you back up your site first.
These custom coding solutions help you control product quantities efficiently. They ensure your store operates smoothly and meets customer needs.
Testing And Monitoring
Testing and monitoring are crucial for setting the right minimum and maximum quantity in your WooCommerce store. Without proper testing, you may miss out on optimizing your store’s performance. Monitoring allows you to make necessary adjustments based on real-time data.
A/b Testing
A/B testing helps in understanding what works best for your store. Create two versions of your product pages with different quantity settings. Use a tool to split traffic between these versions.
- Version A: Set minimum quantity to 1 and maximum to 5.
- Version B: Set minimum quantity to 2 and maximum to 10.
Track user behavior and sales conversions for each version. Compare the results to determine the optimal quantity settings. Use the data to make informed decisions that boost your store’s performance.
Performance Metrics
Monitoring performance metrics is essential after setting quantities. Use analytics tools to track key metrics like:
| Metric | Description |
|---|---|
| Sales Conversion Rate | Percentage of visitors who make a purchase. |
| Average Order Value | Average amount spent per order. |
| Cart Abandonment Rate | Percentage of abandoned carts. |
Analyze these metrics to see how quantity settings impact your store. Adjust your settings based on the data to improve performance.
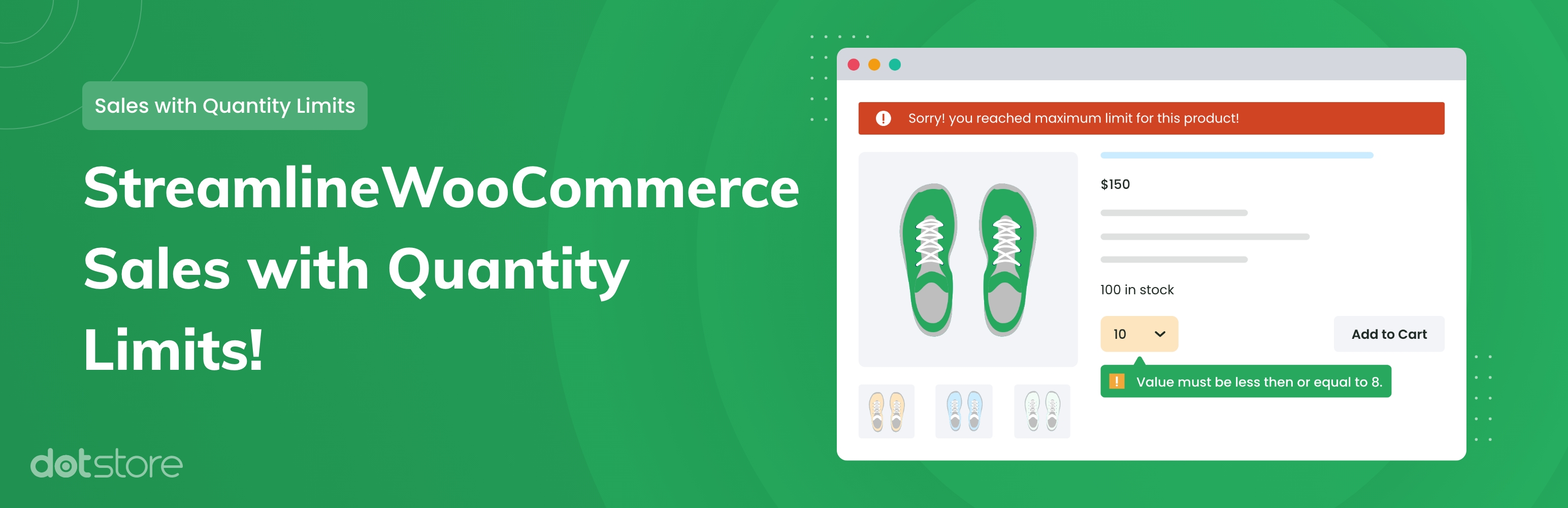
Credit: wordpress.org
Expert Tips For Optimization
Setting the minimum and maximum quantity for your WooCommerce store is crucial. It ensures efficient inventory management and enhances customer experience. Here are some expert tips to help you optimize these settings effectively.
Best Practices
- Understand Your Customer Needs: Analyze buying patterns to set realistic limits.
- Use Plugins: Utilize WooCommerce plugins for easy quantity management. They offer customizable options.
- Test Different Settings: Experiment with various limits to find the optimal range.
- Monitor Performance: Keep an eye on sales data to adjust quantities as needed.
Common Mistakes
| Mistake | Impact | Solution |
|---|---|---|
| Setting Limits Too High | Customers may feel overwhelmed. | Analyze average order sizes. |
| Setting Limits Too Low | Restricts bulk buyers. | Consider bulk purchase needs. |
| Ignoring Data | Missed opportunities for optimization. | Regularly review sales data. |
By following these tips, you can effectively manage product quantities in your WooCommerce store. This ensures a smooth shopping experience for your customers.
Frequently Asked Questions
How Do I Set Min And Max Quantities In Woocommerce?
Use the “Min/Max Quantities” plugin for WooCommerce. Set your desired minimum and maximum product quantities in the plugin settings.
How Do I Set The Minimum Quantity For A Product In Woocommerce?
To set the minimum quantity for a product in WooCommerce, use a plugin like “Minimum/Maximum Quantities. ” Install it, then configure the settings under the “Inventory” tab in your product’s edit page. This allows you to define the minimum quantity customers can purchase.
How To Set Maximum Order Quantity In Woocommerce?
To set a maximum order quantity in WooCommerce, use a plugin like “WooCommerce Max Quantity. ” Install and activate it. Configure the settings under WooCommerce > Settings > Products > Max Quantity. This allows you to control the maximum number of items customers can purchase per order.
How To Set Product Quantity In Woocommerce?
Go to WooCommerce dashboard, click “Products,” select the product, and adjust the quantity in the inventory section. Save changes.
How To Set Minimum Quantity In Woocommerce?
Use plugins like “WooCommerce Min/Max Quantities” to set minimum product quantities easily.
Conclusion
Setting minimum and maximum quantities in your WooCommerce store optimizes inventory and enhances customer experience. Use plugins and custom code to enforce these limits. By doing so, you ensure efficient stock management and satisfied customers. Implement these strategies to boost sales and streamline operations in your online store.
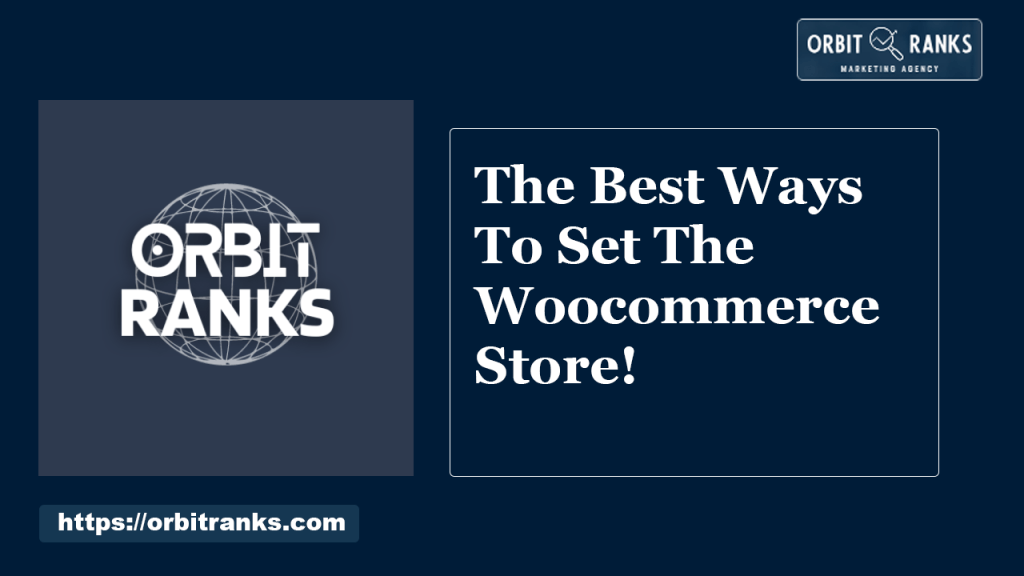


wonderful post, very informative. I wonder
why the other specialists of this sector don’t understand this.
You should proceed your writing. I am confident, you have a great
readers’ base already!
Thanks for your valuable comment.