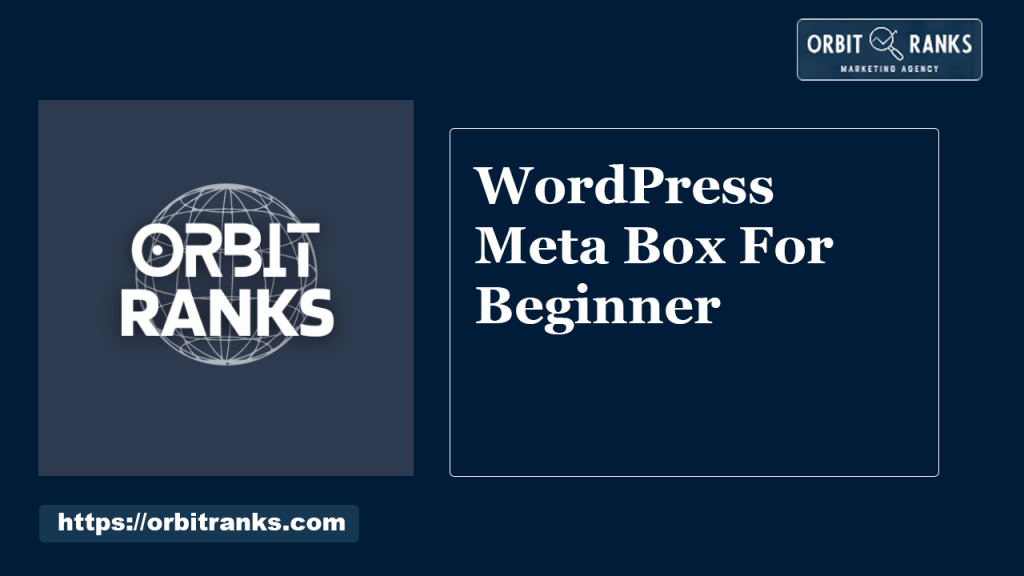A WordPress Meta Box is a custom field that allows users to add extra information to posts or pages. It enhances content management and user experience.
WordPress Meta Boxes are powerful tools for customizing your website. These boxes let you add additional data to your posts, pages, or custom post types. By using them, you can include extra fields like dates, images, or custom text. This flexibility helps in creating a more tailored and engaging user experience.
Setting up a Meta Box involves using WordPress functions and hooks, making it accessible even for beginners. They enhance your site’s functionality without needing extensive coding skills. Understanding Meta Boxes can significantly improve your WordPress content management capabilities, making your site more dynamic and user-friendly.
Introduction To Meta Boxes
Meta boxes in WordPress are small sections in the admin area. They allow users to add extra information to posts, pages, or custom post types. These boxes can be customized to fit various needs. Even beginners can use them without much trouble.
Purpose And Benefits
Meta boxes serve many purposes. They help you add extra details to your content. This could be anything from custom fields to extra settings. For instance, you can add a meta box to collect extra data like a subtitle or an author’s bio.
- Customizable: You can tailor meta boxes to your needs.
- Organized: Keep your admin area tidy with specific sections.
- User-Friendly: Easy for beginners to understand and use.
The benefits of using meta boxes are significant. They make content management much easier. You can quickly add or modify details without altering the main content.
Common Use Cases
Meta boxes are versatile. They can be used for various tasks. Here are some common use cases:
| Use Case | Description |
|---|---|
| SEO Settings | Add fields for meta descriptions and keywords. |
| Custom Fields | Collect extra data like user ratings or comments. |
| Post Options | Extra options for posts, like featured images or categories. |
Meta boxes can be very useful for developers. They offer a way to extend the functionality of WordPress. You can use them to add custom fields, settings, or even widgets.
Even if you are a beginner, working with meta boxes is straightforward. You can start with simple tasks and move to more complex ones as you gain experience.

Setting Up Your WordPress Environment
Setting up your WordPress environment is the first step to creating a great website. This involves installing necessary plugins and configuring site settings. Let’s dive into the details to get you started.
Required Plugins
Plugins are essential for extending your website’s functionality. Here are some must-have plugins for beginners:
- Yoast SEO: Helps with optimizing your site for search engines.
- Akismet: Protects your site from spam comments.
- Wordfence Security: Provides robust security features.
- Elementor: Enables easy drag-and-drop page building.
- UpdraftPlus: Simplifies your site backup process.
To install these plugins, follow these steps:
- Go to your WordPress dashboard.
- Click on Plugins in the sidebar.
- Select Add New.
- Search for the plugin name.
- Click Install Now, then Activate.
Configuring Your Site
After installing the plugins, configuring your site settings is crucial. Follow these steps:
| Setting | Instructions |
|---|---|
| General Settings |
|
| Permalinks |
|
| Reading Settings |
|
By following these steps, your WordPress environment will be ready for customization. This is crucial for a smooth website-building experience.
Creating A Basic Meta Box
Creating a basic meta box in WordPress is a great way to add custom fields to your posts or pages. Meta boxes allow you to add extra information that can be used in your theme or plugins. This guide will walk you through the simple steps to create a basic meta box for your WordPress site.
Code Structure
To create a basic meta box, you need a clear code structure. This helps in organizing and maintaining your code. Here’s a simple structure to follow:
/
Register the meta box.
/
function my_custom_meta_box() {
add_meta_box(
'my_meta_box_id', // Unique ID
'My Custom Meta Box', // Box title
'my_meta_box_callback', // Content callback, must be of type callable
'post' // Post type
);
}
add_action('add_meta_boxes', 'my_custom_meta_box');
/
Display the meta box content.
@param WP_Post $post The post object.
/
function my_meta_box_callback($post) {
// Add a nonce field so we can check for it later.
wp_nonce_field('my_meta_box', 'my_meta_box_nonce');
// Display the form, using the current value.
$value = get_post_meta($post->ID, '_my_meta_value_key', true);
echo '';
echo '';
}
/
Save the meta box content.
@param int $post_id The post ID.
/
function my_save_meta_box_data($post_id) {
// Check if our nonce is set.
if (!isset($_POST['my_meta_box_nonce'])) {
return;
}
// Verify that the nonce is valid.
if (!wp_verify_nonce($_POST['my_meta_box_nonce'], 'my_meta_box')) {
return;
}
// Check if the user has permissions to save data.
if (!current_user_can('edit_post', $post_id)) {
return;
}
// Check if it's not an autosave.
if (wp_is_post_autosave($post_id)) {
return;
}
// Check if it's not a revision.
if (wp_is_post_revision($post_id)) {
return;
}
// Sanitize user input.
$my_data = sanitize_text_field($_POST['my_meta_box_field']);
// Update the meta field in the database.
update_post_meta($post_id, '_my_meta_value_key', $my_data);
}
add_action('save_post', 'my_save_meta_box_data');
Adding Meta Box To Posts
To add a meta box to your posts, use the add_meta_box function. This function requires four parameters:
- Unique ID: A unique identifier for your meta box.
- Box title: The title of the meta box.
- Content callback: A function to render the content inside the meta box.
- Post type: The type of post to which the meta box is added.
Here is an example of adding a meta box to the post type:
function my_custom_meta_box() {
add_meta_box(
'my_meta_box_id', // Unique ID
'My Custom Meta Box', // Box title
'my_meta_box_callback', // Content callback, must be of type callable
'post' // Post type
);
}
add_action('add_meta_boxes', 'my_custom_meta_box');
This code adds a meta box titled “My Custom Meta Box” to all posts. You can change the post type to ‘page’ if you want to add the meta box to pages instead.
Customizing Meta Box Fields
Customizing Meta Box Fields in WordPress can enhance your website’s functionality. Meta boxes let you add extra information to your posts or pages. You can tailor these meta boxes to suit your needs. This guide will cover different field types and styling tips.
Field Types
WordPress meta boxes can include various field types. Each field type serves a different purpose. Here are some common field types:
- Text Box: A simple input field for short text.
- Textarea: Ideal for longer text entries.
- Checkbox: Great for binary options like true/false.
- Radio Buttons: Perfect for multiple-choice questions.
- Select Box: Dropdown menu for multiple options.
- Date Picker: Allows users to select a date.
- File Upload: Enables file attachment.
Styling Your Meta Box
Styling your meta box makes it user-friendly. CSS can help you achieve this. Here are some basic tips:
- Add Padding: Use padding to create space inside the box.
- Background Color: Choose a background color for better visibility.
- Font Size: Adjust font size for readability.
- Border: Use borders to define box edges.
- Margins: Add margins to separate the box from other elements.
Here’s an example of CSS styling for a meta box:
Applying these styles will make your meta box look clean and professional. Now, you’re ready to customize meta box fields in WordPress.
Saving Meta Box Data
Saving meta box data in WordPress is crucial. It ensures user input is stored securely. This process involves handling form submissions and validating input data. Let’s dive into how to save meta box data effectively.
Handling Form Submissions
To handle form submissions, add an action hook. Use the save_post hook in your theme’s functions.php file.
add_action('save_post', 'save_meta_box_data');
Create a function named save_meta_box_data. This function will process the form data.
function save_meta_box_data($post_id) {
// Check if our nonce is set.
if (!isset($_POST['my_meta_box_nonce'])) {
return $post_id;
}
// Verify that the nonce is valid.
if (!wp_verify_nonce($_POST['my_meta_box_nonce'], 'my_meta_box')) {
return $post_id;
}
// Check the user's permissions.
if (!current_user_can('edit_post', $post_id)) {
return $post_id;
}
// Save meta box data
$my_data = sanitize_text_field($_POST['my_meta_box_text']);
update_post_meta($post_id, '_my_meta_box_text', $my_data);
}
This function ensures data is saved only if the nonce is valid and the user has permission.
Validating Input Data
Validation is essential to ensure data integrity. Use the sanitize_text_field function to clean the data.
$my_data = sanitize_text_field($_POST['my_meta_box_text']);
Sanitizing user input prevents malicious data from being saved. Always validate and sanitize data before saving it to the database.
Here’s a quick checklist for validating input data:
- Check if data is set
- Verify nonce
- Sanitize data
- Check user permissions
Following these steps ensures your data remains safe and clean.

Displaying Meta Box Data
After creating a meta box in WordPress, the next step is displaying its data on your site. This part can seem tricky, but it’s simple with the right guidance. We’ll focus on two main methods: Front-End Integration and Template Tag Usage.
Front-end Integration
Displaying meta box data on the front-end involves fetching and showing this data where users can see it. This process requires a bit of coding knowledge but is manageable for beginners.
To start, you need to use the get_post_meta() function. This function retrieves the value of the specified meta key from the database.
Here’s an example:
$meta_value = get_post_meta($post->ID, 'your_meta_key', true);
echo $meta_value;
In this example:
- $post->ID: The ID of the current post.
- ‘your_meta_key’: The meta key you want to retrieve.
- true: Returns a single value if true, an array if false.
Insert this code in your theme’s template files. Place it where you want the meta box data to appear.
Template Tag Usage
Using template tags is another way to display meta box data. Template tags are built-in WordPress functions that you can use within your theme files.
Here’s a practical example:
if ( function_exists( 'get_post_meta' ) ) {
$meta_value = get_post_meta( get_the_ID(), 'your_meta_key', true );
if ( ! empty( $meta_value ) ) {
echo '';
}
}
This code checks if the get_post_meta() function exists, retrieves the meta value, and displays it if it’s not empty.
Key points:
- Check if
get_post_meta()function exists. - Retrieve the meta value using
get_post_meta(). - Display the meta value within a tag.
Use this method to ensure your theme files remain clean and organized. It also makes future maintenance easier.
Advanced Meta Box Features
Unlocking the full potential of WordPress Meta Box can transform your site. Advanced Meta Box features provide powerful customization options for your content. These features are essential for creating dynamic and user-friendly websites.
Conditional Logic
Conditional Logic allows you to show or hide fields based on certain conditions. This can make your forms cleaner and more intuitive. For example, you can display additional fields only when a specific option is selected. This reduces clutter and improves user experience.
Setting up Conditional Logic is straightforward. You can define rules based on field values. Here is a simple example:
{
"field_id": "show_on_condition",
"condition": [
{
"field": "parent_field_id",
"value": "specific_value"
}
]
}
This code makes the field ‘show_on_condition’ appear only if ‘parent_field_id’ equals ‘specific_value’. Conditional Logic is powerful for creating dynamic forms and improving UX.
Repeater Fields
Repeater Fields allow you to create a set of fields that can be duplicated. This is useful for data that may have multiple entries. For example, you can use Repeater Fields for adding multiple addresses, phone numbers, or team members.
Repeater Fields are user-friendly and flexible. You can easily add, remove, or reorder the entries. Here is a basic example:
{
"id": "repeater_field",
"type": "group",
"repeatable": true,
"fields": [
{
"name": "Field 1",
"id": "field_1",
"type": "text"
},
{
"name": "Field 2",
"id": "field_2",
"type": "text"
}
]
}
In this example, the ‘repeater_field’ group can be repeated multiple times. Each group contains ‘Field 1’ and ‘Field 2’. This feature helps manage complex data efficiently and enhances site functionality.
Troubleshooting And Best Practices
Creating a WordPress Meta Box can be tricky for beginners. This section covers troubleshooting tips and best practices to enhance your experience.
Common Errors
Many beginners face common errors when creating a Meta Box. Here are a few:
- Incorrect Hook Usage: Ensure you use the correct hooks like
add_meta_boxes. - Wrong Nonce Field: Always verify and validate the nonce field.
- Data Not Saving: Ensure your save function is properly set up.
Optimization Tips
Optimizing your Meta Box enhances performance and usability. Here are some tips:
- Use custom fields to store additional post data.
- Minimize the use of scripts and styles in the Meta Box.
- Implement AJAX for real-time data validation and saving.
- Ensure the Meta Box is responsive and mobile-friendly.
- Keep the interface simple and user-friendly.
By following these best practices, you can create efficient and effective Meta Boxes. Remember to test thoroughly and keep learning.

Frequently Asked Questions
How To Use Meta Box In WordPress?
To use a meta box in WordPress, install a meta box plugin. Configure settings in the plugin dashboard. Add meta boxes to post types and customize fields. Save changes and use meta box in the editor.
What Is WordPress Dashboard For Beginners?
The WordPress dashboard is a user-friendly interface for managing your site. Beginners can easily add posts, pages, and plugins. It’s the control center for site customization and content management. It provides tools to monitor performance and adjust settings.
How To Learn WordPress Step By Step For Beginners?
Start with choosing a hosting provider. Install WordPress. Select a theme. Add essential plugins. Create pages and posts. Customize settings. Learn SEO basics. Practice regularly.
How To Create A Custom Meta Box In WordPress Without A Plugin?
Add custom meta boxes using `add_meta_box()` in your theme’s `functions. php` file. Use `save_post` action to save data.
What Is A WordPress Meta Box?
A WordPress meta box is a customizable interface for adding extra content to posts or pages.
Conclusion
Mastering WordPress Meta Box creation can significantly enhance your website’s functionality. With practice, you’ll find it easy. Keep experimenting and learning to improve your skills. The more you customize, the better your site will perform. Happy coding, and enjoy your WordPress journey!